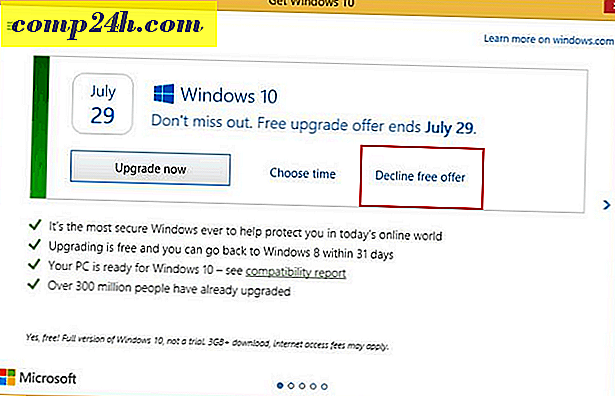इंटरनेट एक्सेस से प्रोग्राम को ब्लॉक करने के लिए विंडोज फ़ायरवॉल का उपयोग करें

छवि: डेनिस Calvert
क्या आपने कभी एक प्रोग्राम स्थापित किया है जिसे आपको केवल ऑफ़लाइन उपयोग के लिए जरूरी है, लेकिन उसने इंटरनेट से कनेक्ट करने का प्रयास करने पर जोर दिया? लगभग चार साल पहले हमने आपको दिखाया कि विंडोज फ़ायरवॉल के माध्यम से प्रोग्राम कैसे अनुमति दें। इस बार हम आपको दिखाएंगे कि विंडोज 7 और 8 में उन्हें कैसे अवरुद्ध करना है।
यदि आप सुनिश्चित नहीं हैं कि कौन से प्रोग्राम इंटरनेट तक पहुंच रहे हैं, तो विंडोज संसाधन मॉनिटर खोलना एक आसान तरीका है। यह स्टार्ट मेनू में "रेज़ोन" की खोज करके या रन बॉक्स (विंडोज कुंजी + आर) में "रेज़ोन" टाइप करके किया जा सकता है। इस उदाहरण में मैंने देखा कि सब कुछ ऐप में नेटवर्किंग गतिविधि थी और मैं यह सुनिश्चित करने के लिए इसे अवरुद्ध करने जा रहा हूं कि यह मेरे पीसी से कोई डेटा नहीं भेजता है।

शुरू करने के लिए हमें विंडोज फ़ायरवॉल खोलने की जरूरत है। ऐसा करने का एक त्वरित तरीका नियंत्रण कक्ष से है। बस विंडोज फ़ायरवॉल आइकन पर क्लिक करें।

फ़ायरवॉल पेज से उन्नत सेटिंग्स पर क्लिक करें।

यहां आप चुन सकते हैं कि आप पहले कौन से ब्लॉक करना चाहते हैं: इनबाउंड या आउटबाउंड। जब यह नीचे आता है तो मुझे लगता है कि आउटबाउंड अवरुद्ध करना आमतौर पर अधिकांश अनुप्रयोगों के लिए पर्याप्त होता है। जब आउटबाउंड कनेक्ट अवरुद्ध होते हैं, तो इसका मतलब है कि एप्लिकेशन इंटरनेट पर कहीं भी रिमोट सर्वर पर आपका कोई भी डेटा नहीं भेज सकता है। बेशक, यदि बैंडविड्थ वह है जो आप चिंतित हैं तो आपको शायद दोनों को अवरुद्ध करना चाहिए। किसी भी मामले में, दोनों को अवरुद्ध करने की प्रक्रिया समान है, इसलिए मैं सिर्फ एक को कवर करूंगा।
नया नियम ... बटन पर क्लिक करें।

नियम प्रकार के लिए "प्रोग्राम" बुलेट का चयन करें और अगला क्लिक करें।

"यह प्रोग्राम पथ:" विकल्प चुनें और फिर या तो पथ में टाइप करें या एप्लिकेशन के निष्पादन योग्य खोजने के लिए ब्राउज़ बटन का उपयोग करें।

कार्रवाई के लिए "कनेक्शन ब्लॉक करें" विकल्प का चयन करें और अगला क्लिक करें।

प्रोफ़ाइल टैब के लिए, उपलब्ध सभी बक्से का चयन करें: डोमेन, निजी, और सार्वजनिक।

आप जो भी चाहें फ़ायरवॉल नियम का नाम दे सकते हैं। हालांकि यह कुछ यादगार या प्रासंगिक रखने के लिए एक अच्छा विचार है क्योंकि आप बाद में इसे बदलना या अक्षम करना चाहते हैं।

अब नियम बनाया जाना चाहिए और जाने के लिए तैयार होना चाहिए। हालांकि कुछ एप्लिकेशन भी एक सेवा के रूप में चलते हैं, इसलिए यदि आप कर सकते हैं तो इसे अक्षम करना भी सुनिश्चित करें। नए बनाए गए नियम पर राइट क्लिक करें और "गुण" चुनें।

गुण विंडो से "प्रोग्राम और सेवाएं" टैब का चयन करें और फिर सेटिंग्स बटन पर क्लिक करें।

यहां "इस सेवा पर लागू करें" पर क्लिक करें और फिर उस सेवा का चयन करें जो नियम द्वारा अवरुद्ध कार्यक्रम के साथ मेल खाता है। यदि आपको एक मेलिंग सेवा नहीं मिल रही है, तो संभावना है कि आपके प्रोग्राम ने इसके साथ एक सेवा स्थापित नहीं की है (ताकि आप केवल रद्द कर सकें)। इस और गुण विंडो दोनों से रेत से बाहर निकलने के लिए ठीक क्लिक करें।

आउटबाउंड नियम बनाने के लिए यह सब कुछ है। अब यदि आप केवल इनबाउंड नियम के लिए प्रक्रिया दोहराना चाहते हैं और कार्यक्रम पूरी तरह से इंटरनेट एक्सेस से अवरुद्ध हो जाएगा।

यदि आप अस्थायी रूप से एप्लिकेशन को इंटरनेट एक्सेस फिर से देना चाहते हैं, तो आप फ़ायरवॉल नियम को उन्नत फ़ायरवॉल सुरक्षा विंडो में राइट-क्लिक करके अक्षम कर सकते हैं। यदि आप स्थायी रूप से इस अवरुद्ध नियम से छुटकारा पाने के लिए चाहते हैं, तो बस इसे हटाएं।


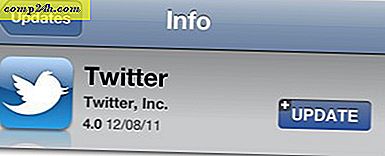

![विंडोज 7 आरएसएस फ़ीड रीडर गैजेट सक्षम करें [कैसे करें]](http://comp24h.com/img/microsoft/719/enable-windows-7-rss-feed-reader-gadget.png)