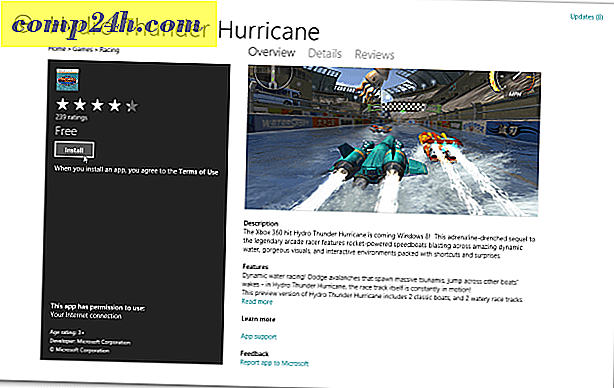ट्यूटोरियल: विंडोज 7 के अधिकांश को प्राप्त करने के लिए विंडो 7 उपयोगकर्ता की मार्गदर्शिका
माइक्रोसॉफ्ट ने हाल ही में इग्नाइट में घोषणा की है, विंडोज 10 अब दुनिया भर में 400 मिलियन डिवाइस पर चल रहा है। यह विशिष्ट डेस्कटॉप पीसी और लैपटॉप से हैंडहेल्ड डिवाइस जैसे लूमिया 950, टैबलेट और कन्वर्टिबल्स और यहां तक कि गेमिंग कंसोल जैसे एक्सबॉक्स वन। जुलाई 2016 के अंत में, माइक्रोसॉफ्ट ने विंडोज 7 और विंडोज 8 उपयोगकर्ताओं के लिए विंडोज 10 में अपने विश्वव्यापी मुफ्त अपग्रेड का निष्कर्ष निकाला, जिससे कुछ वर्षों के भीतर माइक्रोसॉफ्ट के 1 अरब गोल के मौजूदा उपयोगकर्ता बेस के बीच भारी अंतर हुआ।
कुछ नई सुविधाओं और इंटरफ़ेस के बारे में अनिश्चितता उपयोगकर्ताओं को विंडोज 10 को गले लगाने से वापस रखने का एक बड़ा हिस्सा है। सालों से, उपयोगकर्ताओं को विंडोज 7 को पता और प्यार आया है- यह सबसे लोकप्रिय विंडोज ओएस है, सब के बाद और विंडोज 10 में संक्रमण जारिंग हो सकता है। जबकि माइक्रोसॉफ्ट विंडोज 7 उपयोगकर्ताओं को विंडोज 10 परिचित करने के लिए काफी समय तक चला गया है, कुछ प्रमुख विशेषताएं और कार्य हैं जो पिछले रिलीज से महत्वपूर्ण प्रस्थान हैं। एक बार जब आप उनसे परिचित हो जाते हैं, तो ये परिवर्तन अच्छे हो सकते हैं। इस ट्यूटोरियल में, हम आपको ऐसा करने में मदद करेंगे: हम उस शुरुआती भ्रम में से कुछ को समझेंगे और उम्मीद है कि विंडोज के नए संस्करण में आपका माइग्रेशन कम हो जाएगा ताकि आप इस ओएस को सबसे ज्यादा ऑफर कर सकें।
विंडोज 7 उपयोगकर्ताओं के लिए विंडोज 10 के साथ शुरू करना
विंडोज 10 एक क्लाइंट ऑपरेटिंग सिस्टम कई संस्करणों में उपलब्ध है। इसका क्या मतलब है? इसका मतलब है कि माइक्रोसॉफ्ट ने ऑपरेटिंग सिस्टम को सेवा के रूप में देने के लिए वचनबद्ध किया है। हर दो से तीन साल में सिकुड़-लिपटे अपग्रेड का पारंपरिक विचार अब और नहीं है। जुलाई 2015 में लॉन्च होने के बाद से, माइक्रोसॉफ्ट ने दो प्रमुख अपडेट जारी किए हैं: नवंबर अपडेट, विंडोज 10 1511 और विंडोज 10 वर्षगांठ अपडेट, 1 अगस्त, 2016 को जारी किया गया। वर्तमान में विकास-कोडनाम नामक अगली बड़ी रिलीज, रेडस्टोन 2- जारी है उपयोगकर्ता शिक्षा, नई हार्डवेयर प्रौद्योगिकियों, सेवाओं, ऐप्स और सुरक्षा पर केंद्रित नवाचारों को जोड़ने के दौरान, विंडोज 10 को परिष्कृत करें।
विंडोज 10 पर लॉग ऑन करना
पुराने उपयोगकर्ता नाम और / या पासवर्ड लॉगऑन रूटीन विंडोज उपयोगकर्ताओं के लिए 20 से अधिक वर्षों के लिए एक परिचित गीत और नृत्य रहा है, जो विंडोज एक्सपी, विस्टा और विंडोज 2000 के साथ डेटिंग कर रहा है। विंडोज 10 अभी भी इस उपयोगकर्ता नाम / पासवर्ड विकल्प का समर्थन करता है लेकिन अब इसे कॉल किया गया है एक स्थानीय खाता, क्योंकि लॉग ऑन करने का एक नया तरीका भी है। विंडोज 10 में, इस्तेमाल की जाने वाली शब्दावली साइन इन कर रही है । ऐसा इसलिए है क्योंकि विंडोज 10 विंडोज पर प्रमाणीकृत करने के लिए माइक्रोसॉफ्ट अकाउंट से जुड़े ईमेल पते का उपयोग कर सकता है। किसी Microsoft खाते के उदाहरणों में ऐसे पते शामिल हैं जो Hotmail.com, Live.com, Outlook.com या MSN.com डोमेन का उपयोग करते हैं। कॉर्पोरेट वातावरण में उपयोगकर्ता विंडोज 10 में साइन इन करने के लिए अपने कार्य पते का भी उपयोग कर सकते हैं। साइन इन करने के लिए एक Microsoft खाता का उपयोग करना आवश्यक नहीं है लेकिन माइक्रोसॉफ्ट द्वारा दृढ़ता से प्रोत्साहित किया जाता है।
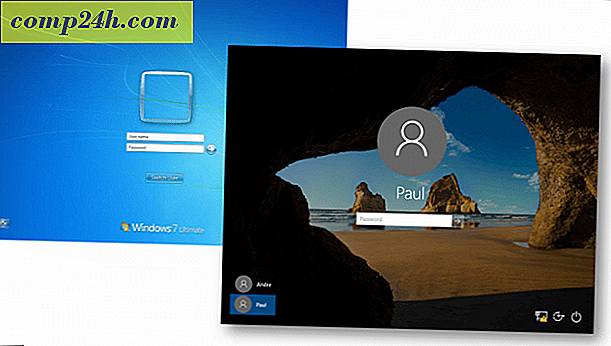
जब आप विंडोज 10 चला रहे कंप्यूटर को शुरू करते हैं, तो आपको पहली बार लॉक स्क्रीन छवि द्वारा अभिवादन किया जाता है, जो गतिशील रूप से बदल सकता है। अगर आपको यह तस्वीर देखना पसंद नहीं है, तो आप स्टार्ट> सेटिंग्स> वैयक्तिकरण> लॉक स्क्रीन पर क्लिक करके इसे बंद कर सकते हैं, फिर साइन-इन स्क्रीन पर लॉक स्क्रीन पृष्ठभूमि चित्र को टॉगल करें।

माइक्रोसॉफ्ट अकाउंट के लाभों में दो-कारक प्रमाणीकरण का उपयोग करके अपने डिवाइस को सुरक्षित करने, डिवाइस पर पारिवारिक समय प्रबंधित करने और व्यक्तिगत फ़ाइलों और सेटिंग्स को सिंक करने की क्षमता शामिल है, जो आपके पास चल रहे अन्य डिवाइसों के साथ हैं। 10 माइक्रोसॉफ्ट अकाउंट का उपयोग एप्लिकेशन डाउनलोड करने के लिए भी किया जाता है और विंडोज स्टोर से खेल।
विंडोज 10 में साइन इन करने के कई तरीके हैं; आप अपने पारंपरिक उपयोगकर्ता नाम और पासवर्ड का उपयोग कर सकते हैं, लेकिन आप पिन का भी उपयोग कर सकते हैं। एक पिन में केवल चार संख्याएं होती हैं और याद रखना बहुत आसान होता है। आप एक पिक्चर पासवर्ड कहलाते हैं, जहां आप केवल एक छवि के क्षेत्रों को क्लिक या स्पर्श कर सकते हैं। यदि आपके पास एक समर्थित डिवाइस है, तो आप विंडोज 10 में साइन इन करने के लिए माइक्रोसॉफ्ट की चेहरे की पहचान तकनीक (जिसे "विंडोज हैलो" कहा जाता है) का उपयोग कर सकते हैं।

डेस्कटॉप पर्यावरण
विंडोज 7 से आने वाले उपयोगकर्ता नोटिस करेंगे कि विंडोज 10 का यूजर इंटरफेस थोड़ा अलग है। इसमें तेज किनारों और पाठ और अधिसूचनाओं पर अधिक ध्यान केंद्रित किया गया है। यह उपस्थिति मेट्रो डिजाइन भाषा से पहले विकसित हुई थी, जिसे पहली बार 2012 में विंडोज 8 में पेश किया गया था। पिछले पांच वर्षों में, माइक्रोसॉफ्ट ने आधुनिक यूआई के कुछ मोबाइल-केंद्रित तत्वों को बंद कर दिया है और फ्लोटिंग ऐप विंडोज़ और अधिक कीबोर्ड जैसे परिचित अनुभवों को फिर से पेश किया है और माउस का समर्थन स्टार्ट मेनू में फ्रॉस्ट पारदर्शिता शामिल है जो विंडोज विस्टा में पेश किए गए एयरो ग्लास थीम की याद दिलाती है। विंडोज 10 में कई अनुकूलन विकल्प भी शामिल हैं।
विंडोज 10 में साइन इन करने के बाद, आपको एक परिचित डेस्कटॉप द्वारा अभिवादन किया जाता है। विंडोज 7 के विपरीत, विंडोज 10 में साइडबार गैजेट्स नहीं हैं, जो पहले विंडोज विस्टा में पेश किए गए थे। एक बार साइडबार गैजेट्स में उपलब्ध कार्यक्षमता को विंडोज 10 उपयोगकर्ता इंटरफ़ेस, जैसे स्टार्ट मेनू ऐप टाइल्स, टास्क मैनेजर और एक्शन सेंटर नोटिफिकेशन के दौरान विभिन्न स्थानों पर मांग पर पहुंचा जा सकता है। उदाहरण के लिए, सीपीयू और मेमोरी मॉनीटर जैसे गैजेट के लिए अद्वितीय कार्यक्षमता कार्य प्रबंधक प्रदर्शन टैब के माध्यम से पहुंचा जा सकता है, जो आपके सिस्टम के इनपुट / आउटपुट प्रदर्शन के बारे में अधिक जानकारी प्रदान करता है।
आप ट्वीट्स, सिस्टम नोटिफिकेशन और आगामी कैलेंडर ईवेंट की समीक्षा के लिए विंडोज कुंजी + ए दबाकर एक्शन सेंटर को जल्दी से खोल सकते हैं। एक्शन सेंटर आपको स्क्रीन की चमक और बैटरी लाइफ जैसे सिस्टम सेटिंग्स को त्वरित रूप से समायोजित करने में मदद कर सकता है या दूसरा डिस्प्ले मॉनीटर जोड़ सकता है, हवाई जहाज मोड सक्षम कर सकता है या कई अन्य कार्यों तक पहुंच सकता है।

कार्यपट्टी और प्रारंभ मेन्यू
विंडोज 7 की तरह, टास्कबार वही काम करता है, और आप इसे भी अनुकूलित कर सकते हैं। विंडोज 10 में, टास्कबार में कॉर्टाना नामक एक डिजिटल सहायक शामिल है, जो आपको मौसम, दिशानिर्देश, उड़ान विवरण, कैलेंडर ईवेंट या ईमेल जैसी जानकारी ढूंढने में मदद करता है। कॉर्टाना भी एक मजाक बताएगा। सबसे महत्वपूर्ण बात यह है कि आप अपने कंप्यूटर पर अपनी फाइलें ढूंढने के लिए इसका इस्तेमाल कर सकते हैं। यदि आप अपने टास्कबार पर कोर्तना नहीं देखना चाहते हैं, तो आप खोज टास्कबार पर राइट-क्लिक करके आसानी से इसे छुपा सकते हैं, फिर खोज को छुपाएं चुन सकते हैं । (कभी-कभी विकल्प खोज के बजाय कॉर्टाना के रूप में दिखाई देगा।)

टास्कबार में एप्लिकेशन शॉर्टकट जोड़ने जैसे मानक फ़ंक्शन विंडोज 10 में भी वही तरीके से किए जा सकते हैं।

यदि आप अपने टास्कबार के व्यवहार को संशोधित करना चाहते हैं, तो आप सेटिंग्स के भीतर से ऐसा कर सकते हैं। टास्कबार पर राइट-क्लिक करें, फिर सेटिंग्स पर क्लिक करें।
विंडोज 10 में अधिसूचना क्षेत्र काफी समान व्यवहार करता है, लेकिन इसके व्यवहार को अनुकूलित करना अब सेटिंग्स के भीतर किया जाता है। टास्कबार पर राइट-क्लिक करें, सेटिंग्सक्लिक करें, नीचे स्क्रॉल करें, फिर लिंक पर क्लिक करें, टास्कबार पर कौन से आइकन दिखाई देते हैं चुनें। इच्छित आइकन पर टॉगल करें जिन्हें आप देखना चाहते हैं या उन अधिसूचना क्षेत्र से हटाना चाहते हैं जिन्हें आप अधिसूचना क्षेत्र से हटाना चाहते हैं। वॉल्यूम, बैटरी, नेटवर्क, क्लॉक जैसे विशिष्ट सिस्टम आइकन के लिए, आप टर्न सिस्टम आइकन से लिंक को बंद या बंद कर सकते हैं ।

स्टार्ट मेनू शायद विंडोज 7 से सबसे बड़ा बदलाव आ रहा है, लेकिन डिज़ाइन विंडोज 10 में परिचित रहता है। स्टार्ट क्लिक करने के बाद, आप अक्सर अपने इस्तेमाल किए गए ऐप्स और दस्तावेज़, संगीत और चित्र जैसे व्यक्तिगत फ़ोल्डर्स देखेंगे। ये आम तौर पर विंडोज 7 में स्टार्ट मेनू के दाईं ओर पाए जाते हैं। इन परिचित तत्वों के अलावा टाइल्स जैसी नई विशेषताएं भी हैं। मैंने पहले साइडबार गैजेट्स का उल्लेख किया था, स्टार्ट मेनू पर जो वर्ग आप देखते हैं वे हैं जो आप सार्वभौमिक ऐप्स कहते हैं। ये प्रोग्राम की एक नई पीढ़ी है जो विंडोज 7 में आपके द्वारा उपयोग किए जाने वाले डेस्कटॉप प्रोग्राम के समान काम करती है।
प्रमुख अंतर यह है कि वे विभिन्न प्रकार के उपकरणों में काम कर सकते हैं। यदि आप इस तरह के डिवाइस के मालिक हैं, तो वे भी अनुकूल हैं, और वे माउस और कीबोर्ड के साथ भी काम करते हैं। उदाहरण के लिए, आपके स्थान के मौसम के बारे में विवरण वाला एक ऐप है, और आप ऐप खोलने के बिना तीन दिवसीय पूर्वानुमान भी देख सकते हैं। यदि आपको स्क्रीन पर लाइव टाइल्स देखना पसंद नहीं है, तो आप प्रत्येक पर राइट-क्लिक कर सकते हैं और अनपिन क्लिक करें।

स्टार्ट मेनू भी अनुकूलन योग्य है; आप इसे वांछित आकार में खींचने के लिए एंकर का उपयोग करके बड़े या छोटे होने का आकार बदल सकते हैं। इसे कैसे करें इसे करने के निर्देशों के लिए हमारे आलेख को एक पूर्ण-स्क्रीन ऐप-चेक करने का विकल्प भी है।

जंप लिस्ट जैसे फ़ंक्शंस अभी भी टास्कबार और स्टार्ट मेनू दोनों पर उपलब्ध हैं। स्टार्ट से एप्लिकेशन जंप सूची तक पहुंचने के लिए, ऐप पर राइट-क्लिक करें, फिर आपको हाल ही में बनाई गई या खुली फ़ाइलों की एक सूची दिखाई देगी।

यदि आप अधिक व्यक्तिगत फ़ोल्डर्स जोड़ना चाहते हैं, तो आप स्टार्ट> सेटिंग्स> वैयक्तिकरण> स्टार्ट टैब पर क्लिक करके ऐसा कर सकते हैं, फिर चुनें कि स्टार्ट पर कौन से फ़ोल्डर्स दिखाई देते हैं। यदि आप सुनिश्चित नहीं हैं कि स्टार्ट मेनू पर प्रत्येक बटन क्या है, तो आप इसके नाम को प्रकट करने के लिए शीर्ष पर हैमबर्गर मेनू पर क्लिक कर सकते हैं।
विंडोज़ बंद करना
विंडोज 7 में स्टार्ट मेनू के दाईं ओर स्थित पावर विकल्प अब विंडोज 10 में स्टार्ट मेनू के निचले बाएं हिस्से में पाए जा सकते हैं।
उपयोगकर्ताओं को स्विच करना
विंडोज 10 में उपयोगकर्ताओं को स्विच करना स्टार्ट मेनू पर खाता मेनू से किया जाता है। प्रारंभ क्लिक करें, अपने खाते का नाम क्लिक करें, फिर उस दूसरे खाते पर क्लिक करें जिसमें आप लॉग इन करना चाहते हैं।

सभी कार्यक्रम
विंडोज 10 में अभी भी सभी प्रोग्राम मेनू हैं; जब आप प्रारंभ क्लिक करते हैं, तो आप तुरंत सभी ऐप्स सूची देखेंगे; जहां आप अपने सिस्टम पर स्थापित सभी एप्लिकेशन पा सकते हैं। सभी ऐप्स वर्णानुक्रम से व्यवस्थित हैं और यह भी ढूंढना आसान है। बस प्रत्येक समूह के लिए अक्षर या प्रतीक पर क्लिक करें, और आप सूची के माध्यम से स्क्रॉल करने की आवश्यकता के बिना तुरंत ऐप के नाम पर कूद सकते हैं। यदि कोई ऐप है जिसे आप नियमित रूप से एक्सेस करते हैं, तो आप उस पर राइट-क्लिक कर सकते हैं और फिर स्टार्ट या टास्कबार पर पिन कर सकते हैं।

यदि आप स्टार्ट, ऑल ऐप सूची से डेस्कटॉप पर एक शॉर्टकट जोड़ना चाहते हैं, तो इसे चुनें और डेस्कटॉप पर रिलीज़ करें।

उपयोगकर्ता फ़ोल्डर
व्यक्तिगत फ़ोल्डर आपके सभी अलग-अलग प्रकार की सामग्री को दस्तावेज़, संगीत, चित्र और वीडियो के लिए विशिष्ट फ़ोल्डर में व्यवस्थित करता है। आप अभी भी विंडोज 10 में अपना व्यक्तिगत फ़ोल्डर पा सकते हैं; टास्कबार पर या फ़ाइल से फ़ाइल एक्सप्लोरर आइकन पर क्लिक करें, फिर पता बार ब्रेडक्रंब मेनू पर क्लिक करें, फिर अपना खाता फ़ोल्डर चुनें। अपने व्यक्तिगत फ़ोल्डर तक पहुंचने का सबसे आसान तरीका स्टार्ट मेनू पर एक शॉर्टकट जोड़ना है। ऐसा करने के तरीके पर ऊपर देखें।

विन्डोज़ एक्सप्लोरर
अब फ़ाइल एक्सप्लोरर कहा जाता है, यह वह जगह है जहां आप अपनी व्यक्तिगत फाइलों को प्रबंधित और व्यवस्थित करते हैं। आप टास्कबार से फ़ाइल एक्सप्लोरर लॉन्च कर सकते हैं या स्टार्ट कर सकते हैं। विंडोज 7 की रिलीज के बाद से फाइल एक्सप्लोरर में महत्वपूर्ण बदलावों में से एक रिबन के अतिरिक्त है। सबसे पहले माइक्रोसॉफ्ट ऑफिस उत्पादकता सूट में पेश किया गया, रिबन अक्सर एक्सेस किए गए कमांड को ढूंढना आसान बनाता है। आप त्वरित रूप से कार्य या फ़ाइल को स्थानांतरित करने, फ़ाइलों को व्यवस्थित करने, चयन को उलटा करने, छिपी हुई फ़ाइलों और फ़ोल्डरों को दिखाने, नाम बदलने, हटाने, साझा करने और विभिन्न लेआउट सक्षम करने जैसे कार्यों को त्वरित रूप से निष्पादित कर सकते हैं।
फ़ाइल एक्सप्लोरर निश्चित रूप से अधिक शक्तिशाली उपयोगकर्ता के अनुकूल है, लेकिन यदि आप इसे देखना पसंद नहीं करते हैं, तो आप शेवरॉन पर क्लिक करके या नियंत्रण + एफ 1 दबाकर इसे तुरंत छुपा सकते हैं। Office रिबन की तरह, आप अपने सबसे अधिक उपयोग किए जाने वाले कमांड के लिए क्विक एक्सेस टूलबार (क्यूएटी) सक्षम कर सकते हैं। पता बार अभी भी वहां है और वही कार्य करता है; ब्रेडक्रंब मेन्यू जैसी विशेषताएं और फ़ाइल पथ को तुरंत कॉपी करने की क्षमता उपलब्ध है।

कंप्यूटर के साथ क्या हुआ?
पहले मेरे कंप्यूटर या कंप्यूटर के रूप में जाना जाता था; यह फ़ोल्डर आपके कंप्यूटर पर संसाधनों का प्रबंधन करता है जैसे कि स्थानीय हार्ड डिस्क, कनेक्टेड ड्राइव, मैप किए गए नेटवर्क ड्राइव और प्रिंटर। कंप्यूटर अब इस पीसी कहा जाता है। जब आप नेविगेशन फलक के भीतर से फ़ाइल एक्सप्लोरर खोलते हैं तो आप इसका उपयोग कर सकते हैं। यदि आप चाहते हैं, तो आप डिफ़ॉल्ट रूप से इस पीसी को खोलने के लिए फ़ाइल एक्सप्लोरर भी सेट कर सकते हैं।

नेटवर्क से कनेक्ट हो रहा है
आप विंडोज 7 में विंडोज 10 में वायरलेस नेटवर्क को सेटअप और कनेक्ट कर सकते हैं। विंडोज 10 में वायरलेस नेटवर्क में लॉग इन करने के लिए, अधिसूचना क्षेत्र में उपलब्ध नेटवर्क आइकन देखें पर क्लिक करें। यह एक रेडियो तरंग आइकन द्वारा प्रतिनिधित्व किया जाता है। वहां आप एक खुले नेटवर्क का चयन कर सकते हैं, कनेक्ट पर क्लिक करें, फिर आवश्यक होने पर पासवर्ड दर्ज करें। यदि आप सहकर्मी नेटवर्क के लिए एक सहकर्मी स्थापित करने के बारे में अधिक जानना चाहते हैं, तो विवरण के लिए हमारे लेख देखें।

निजीकरण
नियंत्रण कक्ष अभी भी उपलब्ध है, लेकिन सेटिंग्स आपके विंडोज 10 स्थापना के प्रबंधन का भविष्य है। सेटिंग्स आपको अपने पीसी की उपस्थिति को संशोधित करने, प्रोग्राम बदलने या अनइंस्टॉल करने और हार्डवेयर के कॉन्फ़िगर करने की सुविधा देती है, जैसे विंडोज के पिछले संस्करणों में कंट्रोल पैनल की तरह। सेटिंग्स में एक सरल लेकिन शक्तिशाली इंटरफ़ेस है। सेटिंग्स टैब के भीतर उपलब्ध उपश्रेणियों के साथ नौ श्रेणियों में विभाजित हैं।
त्वरित पहुंच के लिए स्टार्ट मेनू पर अक्सर एक्सेस की गई सेटिंग्स पिन की जा सकती हैं: टैब पर राइट-क्लिक करें, फिर स्टार्ट करने के लिए पिन पर क्लिक करें। कुछ निजीकरण विकल्पों का आधुनिकीकरण नहीं किया गया है; उदाहरण के लिए, थीम्स अभी भी क्लासिक इंटरफेस का उपयोग करता है। इन कुछ शेष अवशेषों के अलावा, विंडोज 10 में अनुकूलन विकल्पों की एक संपत्ति है। आप विभिन्न प्रकार के विंडो रंग विकल्पों में से चुन सकते हैं, चित्र में एक अलग साइन सेट कर सकते हैं या एक अंधेरा या हल्का मोड सक्षम कर सकते हैं।

कार्यक्रम और विशेषताएं
यदि आपको किसी ऐप को इंस्टॉल या निकालना है, तो यह विंडोज 10 में उतना ही आसान है। आप एप्लिकेशन इंस्टॉलेशन को कई तरीकों से कर सकते हैं। यदि आप किसी सीडी या डीवीडी से स्थापित कर रहे हैं, तो डिस्क डालें और प्रोग्राम को ऑटोप्ले संवाद से चलाएं जो दिखाई देता है। यदि आप किसी सेटअप फ़ाइल से स्थापित कर रहे हैं, तो बस सेटअप फ़ाइल को डबल क्लिक करें, फिर ऑन-स्क्रीन निर्देशों का पालन करें।
एक कार्यक्रम को हटाने के लिए भी उतना ही आसान है। ऐसा करने का नया तरीका सेटिंग्स के भीतर से है। स्टार्ट> सेटिंग्स> सिस्टम> ऐप्स और फीचर्स पर क्लिक करें । ऐप का चयन करें, फिर अनइंस्टॉल करें पर क्लिक करें। यूनिवर्सल ऐप्स को स्टार्ट ऑल ऐप सूची से सीधे अनइंस्टॉल किया जा सकता है।
पुराने डेस्कटॉप ऐप्स सिस्टम ड्राइव पर बने रहना चाहिए। नए प्रोग्राम और गेम्स, जैसे कि आप विंडोज स्टोर से डाउनलोड कर सकते हैं, को दूसरे ड्राइव या विभाजन में स्वचालित रूप से स्थानांतरित या डाउनलोड किया जा सकता है। पुराने प्रोग्राम और फीचर्स कंट्रोल पैनल आइटम अभी भी उपलब्ध हैं, अगर आप इस तरह से प्रोग्राम अनइंस्टॉल करना पसंद करते हैं। इसे एक्सेस करने के लिए, विंडोज कुंजी + एक्स दबाएं और फिर प्रोग्राम्स और फीचर्स पर क्लिक करें ।

विंडोज सुधार
विंडोज अपडेट विंडोज 10 का एक महत्वपूर्ण हिस्सा है। यह विंडोज 10 को एक सेवा के रूप में बनाए रखने की कुंजी है। पिछले रिलीज में, विंडोज अपडेट ने विंडोज अपडेट को नए अपडेट और फीचर्स के साथ रखा था। विंडोज अपडेट विंडोज 10 में एक ही काम करता है, लेकिन यह ऑपरेटिंग सिस्टम के नए संशोधन देने के लिए भी एक तंत्र है। आप स्टार्ट> सेटिंग्स> अपडेट और सुरक्षा> विंडोज अपडेट पर क्लिक करके विंडोज अपडेट तक पहुंच सकते हैं। विंडोज 10 में महत्वपूर्ण बदलावों में से एक अद्यतन स्थापित करने की अनिवार्य आवश्यकता है। प्रो और एंटरप्राइज़ जैसे प्रीमियम बिजनेस संस्करण उपयोगकर्ताओं को बारीकी से प्रबंधित करने देंगे कि अपडेट कैसे डाउनलोड और इंस्टॉल किए जाते हैं। विंडोज 10 होम उपयोगकर्ताओं के लिए, आपको अपडेट उपलब्ध होने की आवश्यकता होगी क्योंकि वे उपलब्ध हो जाते हैं। आप हमारे पिछले लेखों में विंडोज 10 में अपडेट प्रबंधित करने के बारे में और जान सकते हैं।
इंटरनेट एक्सप्लोरर कहां है?
विंडोज 10 में अभी भी इंटरनेट एक्सप्लोरर, संस्करण 11 शामिल है- हमारे पिछले लेख को निर्देशों के लिए खोलें कि इसे कैसे खोलें। विंडोज 10 में इंटरनेट एक्सप्लोरर 11 वर्तमान में रखरखाव मोड में है। इसका मतलब है कि विंडोज 10 के आगे विकसित होने वाले वेब ब्राउज़र का कोई भी नया संस्करण नहीं होगा। माइक्रोसॉफ्ट माइक्रोसॉफ्ट एज, एक आधुनिक, सार्वभौमिक वेब ब्राउज़र पर अपना ध्यान केंद्रित कर रहा है। एज कॉर्टाना डिजिटल सहायक के साथ प्रदर्शन, सुरक्षा और एकीकरण पर केंद्रित है। एज में एक्सटेंशन के लिए समर्थन शामिल है, जिसका उपयोग आप वेब ब्राउज़र कार्यक्षमता को बढ़ाने के लिए कर सकते हैं।

विंडोज मीडिया प्लेयर कहां है?
बंडल ज्यूकबॉक्स अभी भी विंडोज 10 में उपलब्ध है, हमारे निर्देशों को देखें कि इसे कैसे ढूंढें। मीडिया में माइक्रोसॉफ्ट के भविष्य के प्रयास दो ऐप्स पर केंद्रित हैं: ग्रूव और फिल्म और टीवी। डीवीडी प्लेबैक जैसी कार्यक्षमता अब विंडोज 10 में नहीं बनाई गई है, और न ही मीडिया सेंटर है। उपयोगकर्ता इसके बजाय वीएलसी प्लेयर जैसे तृतीय पक्ष ऐप्स का उपयोग कर सकते हैं।

मैं विंडोज लाइव मेल, मूवी मेकर, और विंडोज लाइव राइटर का उपयोग करता हूं; क्या वे विंडोज 10 पर भी काम करेंगे?
निर्भर करता है। माइक्रोसॉफ्ट विंडोज 7 के युग में पेश किए गए कुछ क्लासिक डेस्कटॉप ऐप्स से आगे बढ़ रहा है। विंडोज अनिवार्यता 2012, जो विंडोज मेल, मूवी मेकर और लाइव राइटर को बंडल करता है, विंडोज 10 पर स्थापित किया जा सकता है। विशेष रूप से विंडोज मेल 2012 समर्थित नहीं है, लेकिन कार्यक्रम अभी भी काम करता है। उपयोगकर्ताओं को आधुनिक Outlook मेल ऐप का उपयोग करने के लिए प्रोत्साहित किया जाता है। मूवी मेकर 2012 अभी भी विंडोज 10 पर काम करता है, इसलिए आप इसे भी जारी रख सकते हैं। विंडोज लाइव राइटर अब समर्थित नहीं है; चूंकि कोड खोला गया था, इसलिए तीसरे पक्ष के डेवलपर्स ने ब्लॉगिंग के लिए इस्तेमाल किए गए एप्लिकेशन को पुनर्जीवित करने के लिए स्वयंसेवा किया है। ओपन लाइव राइटर के बारे में हमारी पिछली कहानी देखें, जो काफी समान काम करता है। यदि आपके पास हालिया संस्करण स्थापित है तो आप ब्लॉगिंग के लिए माइक्रोसॉफ्ट वर्ड का भी उपयोग कर सकते हैं।

निष्कर्ष
विंडोज 10 ने अपनी रिलीज के बाद कई शुरुआती गोद लेने वालों में ध्रुवीकरण प्रतिष्ठा विकसित की है। उस ने कहा, ऑपरेटिंग सिस्टम बहुत से लाभ प्रदान करता है - खासकर सुरक्षा, कृत्रिम बुद्धि, प्रदर्शन और उपयोग में आसानी जैसे क्षेत्रों में। उम्मीद है कि, यदि आप अभी अपग्रेड किए गए हैं तो यह ट्यूटोरियल आपको जमीन पर चलने में मदद कर सकता है। जितना चीजें बदलती हैं, वे वही रहते हैं, लेकिन किसी भी प्लेटफॉर्म अपग्रेड के साथ, उपयोगकर्ताओं को चीजों को बेहतर तरीके से करने के नए तरीकों को गले लगाकर अच्छी तरह से सेवा दी जाएगी। हम सब इसके माध्यम से हैं, चाहे विंडोज़ के लिए एमएस-डॉस, विंडोज 3 एक्स विंडोज 9एक्स, स्मार्टफोन के लिए फीचर फोन, ग्राफिकल यूजर इंटरफेस के लिए कमांड लाइन, डिजिटल के अनुरूप। क्या आप विंडोज 10 का उपयोग कर रहे हैं? यदि हां, तो पिछले कुछ वर्षों में आपने सीखने वाले कुछ सीखने वाले वक्र क्या हैं? हमें टिप्पणियों में अपने विचार बताएं।