विंडोज 10 ऑन-स्क्रीन कीबोर्ड के साथ शुरू करने के लिए टिप्स
यदि आपके पास विंडोज 10 टैबलेट डिवाइस है, तो आपको ऑन-स्क्रीन कीबोर्ड (ओएसके) के बारे में पता होना चाहिए। यहां तक कि गैर-स्पर्श उपकरणों पर भी, आप इसे कुछ परिदृश्यों के लिए कॉल कर सकते हैं। इस आलेख में, हम कुछ तरीकों को देखते हैं जिन्हें आप सॉफ़्टवेयर-आधारित कीबोर्ड से अधिक प्राप्त कर सकते हैं। विंडोज 10 में दो प्रकार के ऑनस्क्रीन कीबोर्ड शामिल हैं; क्लासिक, फ़्लोटिंग डेस्कटॉप कीबोर्ड, और एक टच-आधारित कीबोर्ड, जो माइक्रोसॉफ्ट सर्फेस जैसे उपकरणों के लिए आदर्श है।
विंडोज 10 ऑन-स्क्रीन कीबोर्ड सक्षम करें
जब आपका भौतिक कीबोर्ड काम नहीं करता है तो ऑन-स्क्रीन कीबोर्ड स्थितियों के लिए आसान हो सकता है। उदाहरण के लिए, यदि आप विंडोज 10 का अपग्रेड या नया इंस्टॉलेशन कर रहे हैं, और आपका कीबोर्ड नहीं पता चला है, तो आप कीबोर्ड को सक्रिय करने के लिए सक्रिय कर सकते हैं। ऑन-स्क्रीन कीबोर्ड को एक कीबोर्ड प्रतीक द्वारा दर्शाया जाता है जो पाठ-आधारित फ़ील्ड के पास स्थित होता है - नीचे दिखाए गए उदाहरण के समान।

एक भौतिक लैपटॉप कीबोर्ड के समान, आप अक्षर दर्ज कर सकते हैं, और एक संख्या पैड और इमोटिकॉन्स के बीच टॉगल कर सकते हैं।
कभी-कभी ओएसके को तब तक देखा जाता है जब तक इसकी आवश्यकता नहीं होती है। आप इसे सुलभता के लिए एक छिपे हुए मेनू पर पाएंगे। अभिगम्यता प्रतीक पर क्लिक करें, और उसके बाद ऑन-स्क्रीन कीबोर्ड मेनू पर क्लिक करें।


उपयोगकर्ताओं की लगातार शिकायतों में से एक सेटअप को पूरा करने में असमर्थता है क्योंकि विंडोज 10 कीबोर्ड का पता नहीं लगाता है। आप इसे साइन इन करने के लिए वर्कअराउंड के रूप में उपयोग कर सकते हैं। फिर, उन अपडेट्स की जांच करें जो आशा करते हैं कि आप इसे चलाने के लिए आवश्यक ड्राइवर को पकड़ लें।

एक मानक डेस्कटॉप स्थापना पर, ओएसके प्रदर्शित नहीं होता है लेकिन चालू करना आसान है। टास्कबार पर राइट-क्लिक करें और शो टच कीबोर्ड का चयन करें। इसे सक्रिय करने के लिए अधिसूचना क्षेत्र में कीबोर्ड आइकन पर क्लिक करें।


यदि आपको क्लासिक स्टाइल कीबोर्ड पसंद है, तो स्टार्ट क्लिक करें, फिर टाइप करें : ऑन-स्क्रीन कीबोर्ड और एंटर दबाएं । दोनों कीबोर्ड के प्रो और कॉन व्यक्तिगत स्वाद पर निर्भर करता है। क्लासिक डेस्कटॉप ऐप ओएसके आकार बदलने योग्य है। टच कीबोर्ड डेस्कटॉप पर भी तैर सकता है, लेकिन इसका आकार बदला नहीं जा सकता है।

टच आधारित कीबोर्ड अच्छा है, दृष्टि से, लेकिन आपको विशिष्ट कार्यों और विशेष कुंजी के बीच टॉगल करना होगा। हालांकि टच आधारित कीबोर्ड सौंदर्यपूर्ण रूप से प्रसन्न है, लेकिन मुझे डेस्कटॉप कीबोर्ड अधिक कार्यात्मक लगता है। टच-आधारित कीबोर्ड, हालांकि, इसकी आभासी कुंजी कुछ चालें हैं। डिफ़ॉल्ट रूप से, सक्रिय होने पर इसे डॉक किया जाता है; इसे अनदेखा करने के लिए ऊपरी दाएं हाथ पर अनदेखा बटन पर क्लिक करें, फिर आप इसे चारों ओर स्थानांतरित कर सकते हैं।

यह आपके परिदृश्यों के आधार पर भी एक गिरगिट का एक छोटा सा हिस्सा है, आप अंगूठे-आधारित टाइपिंग के लिए कीबोर्ड अनुकूलित कर सकते हैं, जो छोटे स्क्रीन उपकरणों के लिए बिल्कुल सही है। अंधे उपयोगकर्ताओं के लिए, एक ब्रेल कीबोर्ड भी उपलब्ध है।

यदि आप स्टाइलस का उपयोग कर रहे हैं, तो आप इनपुट के लिए हस्तलेख पहचान सुविधा का भी उपयोग कर सकते हैं।

कुछ भाषाओं के लिए, ओएसके की अनुमानित पाठ क्षमता है जो आपको दस्तावेजों को तेज़ी से लिखने में मदद करती है। यह कुछ ऐसा संभवतः आपके मोबाइल डिवाइस पर उपयोग किया जाता है (जब तक कि आपने इसे आईओएस में उदाहरण के लिए अक्षम नहीं किया हो)।

उल्लेख करने योग्य एक और बात यह है कि यह काम करता है क्योंकि यह आपके फोन पर एक कीबोर्ड की तरह काम करता है, और वैकल्पिक चाल और प्रतीकों को प्रदर्शित करने के लिए एक विशेष कुंजी को पकड़ने जैसी अन्य चालें होती हैं।

हमने यह भी पाया है कि विंडोज 7 में ओएसके विंडोज 7, 8.1 या अब निष्क्रिय विंडोज आरटी के साथ आने वाले किसी भी व्यक्ति से उपयोग करना बहुत आसान है।
आप कैसे हैं? आप इनमें से कुछ बेहतरीन अनुभव प्राप्त करने के लिए उपयोग की जाने वाली कुछ युक्तियां और युक्तियां क्या हैं?





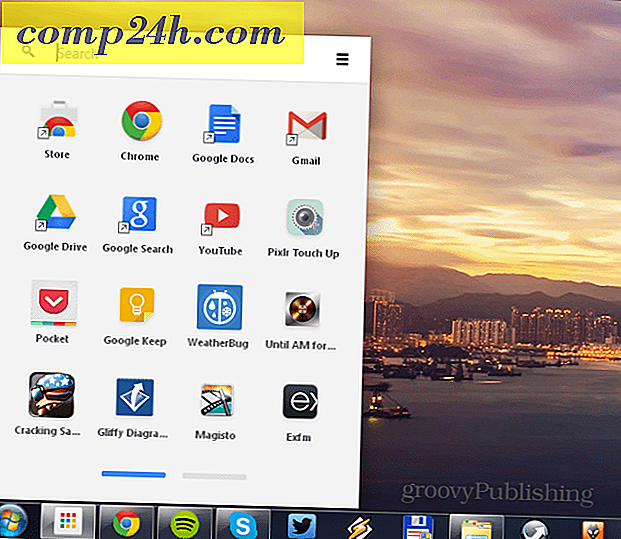
![विंडोज 7 अतिथि खाते का नाम बदलें [कैसे करें]](http://comp24h.com/img/microsoft/825/rename-windows-7-guest-account.png)