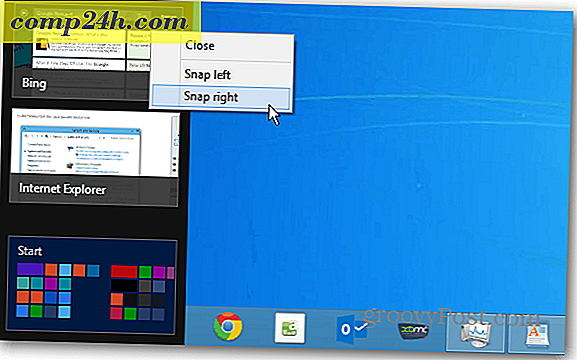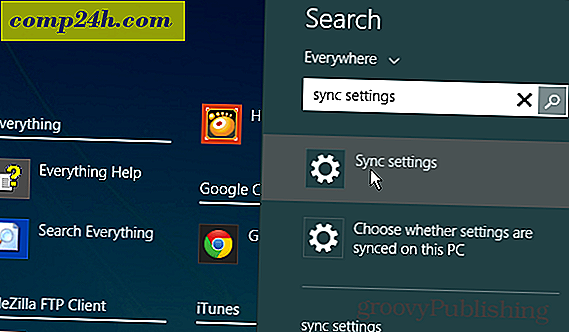मैक समीक्षा के लिए स्नैगिट: ओएस एक्स के लिए सर्वश्रेष्ठ भुगतान स्क्रीन कैप्चर सॉफ्टवेयर
 टेकस्मिथ का स्नैगिट लंबे समय तक स्क्रीन कैप्चर सॉफ्टवेयर का शासक राजा रहा है, इसकी मजबूत स्क्रीनशॉट क्षमताओं और हाथ से नीचे भयानक संपादन और एनोटेशन फीचर्स हैं। विंडोज उपयोगकर्ताओं के लिए, यह कृति एक परिचित स्थिरता है, इस वर्ष के शुरू में स्नैगिट 10 जारी की जा रही है। दूसरी तरफ, स्नैगिट का मैक संस्करण चुपचाप पंखों में इंतजार कर रहा है, पूरे 2010 में कठोर बीटा परीक्षण से गुजर रहा है। लेकिन अब, इंतजार खत्म हो गया है: मैक संस्करण 1.0 के लिए स्नैगिट यहाँ है!
टेकस्मिथ का स्नैगिट लंबे समय तक स्क्रीन कैप्चर सॉफ्टवेयर का शासक राजा रहा है, इसकी मजबूत स्क्रीनशॉट क्षमताओं और हाथ से नीचे भयानक संपादन और एनोटेशन फीचर्स हैं। विंडोज उपयोगकर्ताओं के लिए, यह कृति एक परिचित स्थिरता है, इस वर्ष के शुरू में स्नैगिट 10 जारी की जा रही है। दूसरी तरफ, स्नैगिट का मैक संस्करण चुपचाप पंखों में इंतजार कर रहा है, पूरे 2010 में कठोर बीटा परीक्षण से गुजर रहा है। लेकिन अब, इंतजार खत्म हो गया है: मैक संस्करण 1.0 के लिए स्नैगिट यहाँ है!
कम संस्करण संख्या आपको फेंकने दें, हालांकि, मैक के लिए स्नैगिट विंडोज के लिए स्नैगिट 10 के रूप में पूर्ण-विशेषीकृत और सहज ज्ञान युक्त है। आप में से जो स्नैगिट के लिए नए हैं, उन्हें इस उत्पाद में $ 49.95 अमरीकी डालर का निवेश करने के लिए पुरस्कृत किया जाएगा। लेकिन मेरे जैसे मैक / विंडोज उपयोगकर्ता जिन्होंने स्नैगिट फॉर मैक के लिए स्नैगिट 10 खरीद के साथ एक मुफ्त लाइसेंस प्राप्त किया है, उनके पास ओएस एक्स पक्ष बनाने के लिए कुछ मामूली समायोजन होंगे। वैसे भी, मुझे स्क्रीनशॉट टूर और समीक्षा में डाइविंग से पहले शीर्ष सुविधाओं की रूपरेखा दें।
मैक कुंजी सुविधाओं के लिए स्नैगिट:
- ऑल-इन-वन कैप्चर - मैक के कैप्चर इंटरफ़ेस के लिए स्नैगिट चिकना और स्मार्ट है। एक खिड़की, क्षेत्र, पूरे डेस्कटॉप या यहां तक कि एक स्क्रॉलिंग विंडो का एक स्क्रीनशॉट सभी को एक हॉटकी के साथ पकड़ो।
- विलंब कैप्चर - स्क्रीन को कैप्चर करने में देरी सेट करें। मेनू, प्रासंगिक मेनू, स्पलैश स्क्रीन और अन्य क्षणिक क्षणों को कैप्चर करने के लिए सुविधाजनक।
- आकर्षक कॉल-आउट और मार्कअप - स्नैगिट की अनुकूलन तीर, भाषण बुलबुले, आकार और हाइलाइट्स की विस्तृत श्रृंखला पेशेवर स्क्रीन और अनुभव के साथ आपके स्क्रीनशॉट पर स्पष्टता लाती है।
- प्रभाव - सीमाएं, छाया, दृष्टिकोण और कस्टम किनारों को आपके कैप्चर में कक्षा का अतिरिक्त स्पर्श मिलता है। ब्लर आपको उचित डेटा को सेंसर करने देता है।
- साझा करना - स्नैगिट संपादक से iWork, माइक्रोसॉफ्ट ऑफिस और अन्य अनुप्रयोगों को एक साधारण ड्रैग-एंड-ड्रॉप के साथ जाएं। एफ़टीपी, ईमेल, और प्रकाशन इंटरफेस भी बनाया गया है।
- संगठन - तनाव मुक्त कैप्चर ट्रे आपको हालिया कैप्चर का ट्रैक रखने देता है और ऑटो-स्टोरेज आपको दिमाग की शांति देता है कि आपका पूरा काम सहेजा और सुरक्षित है।
मुझे लगता है कि बहुत मानक लगता है, लेकिन स्नैगिट के साथ काम करने की सच्ची खुशी हस्ताक्षर TechSmith आसानी और सहजता है कि यह कंपनी अपने प्रत्येक उत्पाद में infuses। चलो मैं तुम्हें दिखाती हूँ।
मैक के लिए स्नैगिट के साथ कैप्चरिंग
मैक के लिए स्नैगिट के साथ ऑल-इन-वन कैप्चर को सक्रिय करने के दो तरीके हैं। आप या तो लाल कैप्चर बटन पर क्लिक कर सकते हैं जो आपके डेस्कटॉप पर स्नैगिट ड्रॉवर में अविभाज्य रूप से छुपाता है या वैश्विक हॉटकी का उपयोग करता है। सुविधा के लिए, मैंने अपनी ग्लोबल हॉटकी को Shift-Command-1 पर सेट किया है, जिससे ओएस एक्स की अंतर्निर्मित स्क्रीन कैप्चर हॉटकी ओवरराइड हो रही है।

आप स्क्रीन के शीर्ष पर स्टेटस बार में आइकन पर क्लिक करके कैप्चर टूल को भी सक्रिय कर सकते हैं। किसी भी तरह से, जब आप कैप्चर मोड में जाते हैं, तो मैक स्केडडल के लिए स्नैगिट के सभी निशान, आपको अपने डेस्कटॉप के स्पष्ट शॉट के साथ छोड़ देते हैं।
ऑल-इन-वन कैप्चर टूल के साथ, नारंगी बॉक्स में जो कुछ भी समाप्त होता है, उसे कैप्चर किया जाता है। खिड़की पर कब्जा करने के लिए, बस उस विंडो पर माउस जिसे आप कैप्चर करना चाहते हैं और टूल स्वचालित रूप से किनारों पर चिपक जाता है। आप खिड़की के एक निश्चित फलक पर या यहां तक कि किसी वेब पेज पर एक तत्व पर खिड़की पर कब्जा कर सकते हैं। विंडो या फलक को कैप्चर करने के लिए एक बार क्लिक करें ।
कस्टम क्षेत्र कैप्चर करने के लिए, बॉक्स को खींचने के लिए क्लिक करें और खींचें । जब आप धीमा करना शुरू करते हैं, तो स्नैगिट बढ़ता है जहां क्रॉसहेयर छेड़छाड़ करते हैं, जिससे आप अपने स्क्रीनशॉट को तंग कर सकते हैं, ठीक नीचे पिक्सेल तक। यह आपके लिए आयामों का ट्रैक भी रखता है।

स्क्रॉलिंग कैप्चर वास्तव में क्रांतिकारी विशेषता है। यह आपको किसी वेब पेज या विंडो की पूरी सामग्री को पकड़ने देता है, भले ही यह स्क्रीन पर एक साथ फिट न हो। स्क्रॉलिंग कैप्चर को सक्रिय करने के लिए, पृष्ठ के शीर्ष / बाएं कोने में अपनी विंडो शुरू करें और तीरों में से एक पर क्लिक करें ।


यह एक बहुत ही जबरदस्त विशेषता है। उपर्युक्त स्क्रीनशॉट के बगल में थंबनेल पर क्लिक करके परिणाम देखें। ( नोट: दुर्भाग्य से, स्क्रॉलिंग कैप्चर वर्तमान में कुछ अनुप्रयोगों पर काम नहीं करता है। अर्थात्, Google क्रोम। )
सेटिंग्स आइकन पर क्लिक करके विलंब कैप्चर सक्रिय किया जा सकता है ( एक गियर की तरह दिखता है )। यहां, आप देरी कैप्चर की जांच कर सकते हैं और अपनी देरी की लंबाई चुन सकते हैं। अब, जब आप कैप्चर बटन या ग्लोबल हॉटकी हिट करते हैं, तो यह आपके प्री-सेट विलंब के बाद स्क्रीन को फ्रीज कर लेगा। आपको स्क्रीन के निचले दाएं भाग में उलटी गिनती दिखाई देगी। एक बार उलटी गिनती समाप्त होने के बाद, आप एक क्षेत्र, खिड़की या पूर्ण स्क्रीन पर कब्जा कर सकते हैं।

जब हम यहां हैं, तो आप यह भी देखेंगे कि आप स्क्रीनशॉट में पॉइंटर को शामिल करना चुन सकते हैं और / या सीधे स्क्रीनबोर्ड पर स्क्रीनशॉट भेज सकते हैं, जहां आप इसे चुनने वाले किसी भी एप्लिकेशन में पेस्ट कर सकते हैं। यदि आप माउस पॉइंटर को कैप्चर करते हैं, तो इसे स्क्रीनशॉट में एक अलग तत्व के रूप में शामिल किया जाता है, जिससे आप इसे स्थानांतरित कर सकते हैं, इसका आकार बदल सकते हैं या फिट बैठकर इसे हटा सकते हैं।
बहुत आसान, हुह? लेकिन यह सबसे अच्छा हिस्सा नहीं है। स्नैगिट संपादक स्वयं में एक इलाज है। इसकी जांच - पड़ताल करें:
मैक के लिए स्नैगिट संपादक
मुझे स्नैगिट संपादक से प्यार है। मुझे यह बहुत पसंद है कि मैं स्क्रीनशॉट और छवियों को संपादित करने के लिए इसका उपयोग करता हूं जिसे मैंने स्नैगिट के साथ भी कैप्चर नहीं किया था।

आप में से उन लोगों के लिए जो स्नैगिट के विंडोज संस्करण से आ रहे हैं, आप तुरंत देखेंगे कि सब कुछ पुन: व्यवस्थित है। लेकिन चिंता न करें- लगभग सभी अभी भी वहां हैं। मैं आपको चारों ओर दिखाता हूं। ( और हाँ, अब मैं स्नैगिट संपादक के स्क्रीनशॉट को कैप्चर करने के लिए स्नैगिट का उपयोग कर रहा हूं जिसमें मेरे पास स्नैगिट ओपन के स्क्रीनशॉट हैं। मैं आपको वास्तविकता पर अपनी पकड़ हासिल करने के लिए एक पल दूंगा ।)

 जब आप उन्हें कैप्चर करते हैं तो आपके स्क्रीनशॉट स्नैगिट संपादक ट्रे में डाल दिए जाते हैं ( यदि आपने चयनित कैप्चर करने के बाद संपादित किया है ) और आप उन लोगों के बीच त्वरित रूप से स्विच कर सकते हैं जिन्हें आप संपादित करना चाहते हैं। अगर आप स्नैगिट के साथ कब्जा नहीं किया गया था, तो कुछ भी संपादित करना चाहते हैं तो आप छवियों को ट्रे में भी खींच और छोड़ सकते हैं। ट्रे हालिया कैप्चर की एक निश्चित राशि रखता है, लेकिन थंबनेल के ऊपरी-बाएं हिस्से में एक्स पर क्लिक करके आप उन लोगों को हटा सकते हैं जिन्हें आपको आवश्यकता नहीं है।
जब आप उन्हें कैप्चर करते हैं तो आपके स्क्रीनशॉट स्नैगिट संपादक ट्रे में डाल दिए जाते हैं ( यदि आपने चयनित कैप्चर करने के बाद संपादित किया है ) और आप उन लोगों के बीच त्वरित रूप से स्विच कर सकते हैं जिन्हें आप संपादित करना चाहते हैं। अगर आप स्नैगिट के साथ कब्जा नहीं किया गया था, तो कुछ भी संपादित करना चाहते हैं तो आप छवियों को ट्रे में भी खींच और छोड़ सकते हैं। ट्रे हालिया कैप्चर की एक निश्चित राशि रखता है, लेकिन थंबनेल के ऊपरी-बाएं हिस्से में एक्स पर क्लिक करके आप उन लोगों को हटा सकते हैं जिन्हें आपको आवश्यकता नहीं है।
स्नैगिट संपादक ट्रे उन चुप जीतों में से एक है जिसे मैं वास्तव में सराहना करता हूं। यह वर्कफ़्लो को बहुत सरल बनाता है - मैं आम तौर पर एक बार में दिए गए ब्लॉग पोस्ट के लिए इच्छित सभी स्क्रीनशॉट लेता हूं और लेता हूं। फिर, मैं वापस जाता हूं और उन लोगों को हटा देता हूं जिनकी मुझे आवश्यकता नहीं है और जिन्हें अनुक्रमिक क्रम में आवश्यक है उन्हें चिह्नित करने से पहले। जैसा कि आप देख सकते हैं, स्नैगिट संपादक स्क्रीनशॉट को एस्टरिस्क के साथ सहेजे गए परिवर्तनों के साथ चिह्नित करता है, जो एक आसान अनुस्मारक है।
शो के वास्तविक सितारे जो आप अंतिम उत्पाद में देखेंगे वे विभिन्न कॉल-आउट और प्रभाव हैं। शुरू करने के लिए, आप परतों और पारदर्शिता का उपयोग करके स्क्रीनशॉट को क्रॉप, आकार बदल सकते हैं और मर्ज कर सकते हैं। आप टेक्स्ट बॉक्स और भाषण बुलबुले, तीर, टिकट ( सितारों, चेक अंक और अन्य आइकन जो प्री-लोडेड होते हैं ) भी जोड़ सकते हैं, पेन टूल, हाइलाइट्स, लाइनों और आकृतियों के साथ फ्री-हाथ चित्र ( आयताकार, गोलाकार आयताकार, और अंडाकार )।
मैं आपको इनमें से प्रत्येक के माध्यम से नहीं चलूंगा- लेकिन यहां बहुत सारी संभावनाएं हैं क्योंकि प्रत्येक उपकरण को प्रॉपर्टी पैनल में गहराई से अनुकूलित किया जा सकता है। उदाहरण के लिए, तीर को खींचने के बाद अंक खींचकर घुमाया जा सकता है ( यह विंडोज संस्करण से भिन्न होता है, जहां एक अलग मोड़ तीर शैली होती है ) और आप सिरों को कस्टमाइज़ कर सकते हैं, लाइनों को बिंदीदार बना सकते हैं और / या बदल सकते हैं तीर का रंग और मोटाई। इसी प्रकार, टेक्स्ट बॉक्स और आकृतियों को उनकी रूपरेखा, भरने और फ़ॉन्ट के संदर्भ में अनुकूलित किया जा सकता है। सभी तत्वों को अनुकूलनीय दृष्टिकोण और लंबाई के साथ छाया दी जा सकती है।
 लेकिन अधिकांश भाग के लिए, आप शायद पूर्व-सेट शैलियों से चिपके रहेंगे, जिनमें से कई हैं। विचित्र रूप से, मैक के लिए स्नैगिट पर प्री-सेट शैलियों विंडोज के लिए स्नैगिट 10 से थोड़ी अलग हैं, लेकिन आप परिवर्तन करने के बाद दाएं हाथ के पैनल में जोड़ें बटन पर क्लिक करके अपनी कस्टम शैलियों को सहेज सकते हैं। वहां से, यदि आप मशीनों या सह-श्रमिकों में लगातार रहना चाहते हैं, तो आप अपनी शैलियों को संपादन मेनू से निर्यात कर सकते हैं।
लेकिन अधिकांश भाग के लिए, आप शायद पूर्व-सेट शैलियों से चिपके रहेंगे, जिनमें से कई हैं। विचित्र रूप से, मैक के लिए स्नैगिट पर प्री-सेट शैलियों विंडोज के लिए स्नैगिट 10 से थोड़ी अलग हैं, लेकिन आप परिवर्तन करने के बाद दाएं हाथ के पैनल में जोड़ें बटन पर क्लिक करके अपनी कस्टम शैलियों को सहेज सकते हैं। वहां से, यदि आप मशीनों या सह-श्रमिकों में लगातार रहना चाहते हैं, तो आप अपनी शैलियों को संपादन मेनू से निर्यात कर सकते हैं।
स्नैगिट संपादक में दूसरा टैब प्रभाव टैब है, जो आपको किनारों, सीमाओं, छाया, परिप्रेक्ष्य और प्रतिबिंब जोड़ने देता है। आप इन सुविधाओं को लागू कर सकते हैं या उन्हें चुनकर उन्हें हटा सकते हैं और प्रत्येक के बगल में गियर आइकन पर क्लिक करके अपनी संपत्तियों को ट्वीक कर सकते हैं। उपकरण के साथ, आप समय बचाने के लिए शैलियों को जोड़ सकते हैं। उदाहरण के लिए, यहां पर, हमारे पास सीमाओं और छाया के लिए एक निश्चित चौड़ाई और शैली है, और प्रीसेट शैलियों चीजों को सुसंगत रखने के लिए एक लंबा रास्ता तय करती है।
मैक नमूने के लिए स्नैगिट
यदि आप लगातार रीडर हैं, तो आप पहले ही देख चुके हैं कि इन उपकरणों के साथ क्या किया जा सकता है। यदि नहीं, तो आपने अभी तक सदस्यता क्यों नहीं ली है? 
मैं आपको दिखाता हूं कि स्क्रीनशॉट के साथ मैक सुविधाओं के लिए कई स्नैगिट संपादक को शामिल करता है:

यहां, आप तीन प्रकार के टेक्स्ट बॉक्स देख रहे हैं, हमारे साथ जुड़ें बटन के चारों ओर एक गोलाकार आयत, ( "अपना ई-मेल दर्ज करें" ), धुंधला पाठ के नीचे फ्रीहैंड और बिंदीदार रेखा के साथ एक मोड़ वाला तीर। पूरी चीज में एज, सीमा, छाया, परिप्रेक्ष्य, प्रतिबिंब भी लागू होता है। ग्रोवी, हुह?
स्नैगिट स्क्रीन कैप्चर साझा करना और निर्यात करना
डिफ़ॉल्ट रूप से, मैक के लिए स्नैगिट .snagproj, TechSmith के स्वामित्व प्रारूप का उपयोग करता है, जो सभी तत्वों और परतों को बरकरार रखता है ताकि आप वापस जा सकें और उन्हें संपादित कर सकें। लेकिन ब्लॉग पोस्ट में साझा करने, प्रकाशित करने और शामिल करने के लिए, आप स्पष्ट रूप से मैक के लिए स्नैगिट से अपने स्क्रीनशॉट प्राप्त करना चाहते हैं। आप उन्हें पीएनजी, जेपीजी, टीआईएफएफ, जीआईएफ या बीएमपी के रूप में सहेजकर ऐसा कर सकते हैं, जो आपके स्क्रीन कैप्चर को निर्यात करने का सबसे पोर्टेबल तरीका है।
लेकिन एनोटेटेड स्क्रीनशॉट से ब्लॉग पोस्ट में जाने का सबसे तेज़ तरीका पूरे स्क्रीनशॉट को कॉपी और पेस्ट करना है। स्क्रीन के नीचे छिपाने वाले सभी बटन कॉपी करें जिन्हें आप तीर पर क्लिक करके प्रकट कर सकते हैं। आप स्नैगिट> वरीयताओं> आउटपुट में जाकर और डिफ़ॉल्ट में से किसी एक के लिए कॉपी करें बटन को स्वैप करके इस बटन को और अधिक प्रमुख बना सकते हैं।

वैसे भी, यह छवि को आपके क्लिपबोर्ड पर रखेगा, जहां आप इसे किसी भी एप्लिकेशन में पेस्ट कर सकते हैं जो क्लिपबोर्ड से मल्टीमीडिया आइटम का समर्थन करता है। iWork और माइक्रोसॉफ्ट ऑफिस उत्पाद इसके साथ अच्छी तरह से काम करते हैं, लेकिन वेब-आधारित ऐप्स नहीं होंगे ( जैसे कि Google डॉक्स )। यहां, आप देख सकते हैं कि मैं टेक्स्ट एडिट में एक स्क्रीनशॉट पोस्ट कर रहा हूं।

आप सीधे अपनी छवियों को एफ़टीपी, या अपने Screencast.com खाते में अपलोड कर सकते हैं, या स्वचालित रूप से उन्हें मेल या माइक्रोसॉफ्ट Entourage ईमेल से संलग्न कर सकते हैं। व्यक्तिगत रूप से, मुझे इसकी आवश्यकता कभी नहीं मिली है।
निष्कर्ष
क्या मैं कुछ भूल गया? संभवतः मैक के लिए स्नैगिट में खोजने के लिए बहुत कुछ है, लेकिन यदि आपने सभी सूक्ष्म विवरणों को महारत हासिल नहीं किया है, तो भी आप पेशेवर दिखने वाले स्क्रीन कैप्चर बना सकते हैं जो निःशुल्क टूल के साथ आप क्या कर सकते हैं उससे कहीं अधिक दूर जा सकते हैं। यहां तक कि यदि आपके कंप्यूटर पर एक पेशेवर छवि संपादन सूट है, तो भी मैक के लिए स्नैगिट का उपयोग करने की अत्यधिक अनुशंसा करता हूं क्योंकि यह स्क्रीन कैप्चर संपादन के लिए सुव्यवस्थित है। यह आपको समय बचाएगा और अंत उत्पाद पूरी तरह से चालाक लगेगा।
इसे विंडोज संस्करण में तुलना करने में, मैंने कुछ चमकदार मतभेदों को देखा। मुझे यकीन नहीं है कि उन्होंने विंडोज अनुभव से इतना अलग क्यों बनाया- यह लगभग है जैसे कि दो विकास टीमों को लक्ष्यों के रूप में एक ही सुविधा सेट दिया गया था, लेकिन उन्हें शामिल करने के लिए केवल ढीले निर्देश दिए गए थे। प्रतिलिपि बनाने और चिपकाने, आकार बदलने और अन्य सामान्य रूप से प्रयुक्त कार्यों के लिए समर्पित पैनल की तरह सरल चीजें मैक संस्करण पर अस्पष्ट मेनू में रवाना हो गईं, जो एक असुविधा है, लेकिन गेम परिवर्तक नहीं है। मैक संस्करण पर कुछ विशेषताओं में भी सुधार हुआ प्रतीत होता है - परिप्रेक्ष्य सुविधा, जो पीसी संस्करण पर पिक्सलेटेड और आखिरकार बेकार दिखती है, मैक के लिए स्नैगिट में चिकनी है। घुमावदार तीरों को संभालने का तरीका मैक के लिए स्नैगिट में भी बेहतर है। अन्य पहलुओं- जैसे फोंट और टेक्स्ट शैलियों को कैसे संभाला जाता है-ओएस एक्स पर्यावरण के अनुरूप स्पष्ट रूप से बदल दिया गया था और परिचितता प्रदान की गई थी, जिसे मैं शिकायत नहीं कर सकता। फिर भी, कुछ विशेषताओं को या तो इतनी गहरी दफनाया जाता है कि मैं उन्हें नहीं ढूंढ सकता या वे बस कोई नहीं हैं। मुझे मैक के लिए स्नैगिट में स्पॉटलाइट फीचर या वॉटरमार्क सुविधा नहीं मिल रही है, और इस समय, मुझे लगता है कि वे वहां नहीं हैं। स्नैगिट 10 में कुछ मूल वीडियो कैप्चर क्षमताएं भी हैं, जो मैक के लिए स्नैगिट नहीं करता है, लेकिन यदि आप उस मार्ग पर जा रहे हैं, तो आप कैमटासिया स्टूडियो के लिए बस वसंत भी कर सकते हैं।
कुल मिलाकर, हालांकि, मैं आभारी हूं कि मैक के लिए स्नैगिट आ गया है। मैं जिस प्लेटफॉर्म पर हूं, इस पर ध्यान दिए बिना, कोई अन्य स्क्रीन कैप्चर टूल नहीं है जिसका मैं उपयोग करता हूं। यदि आप किसी भी नियमितता के साथ स्क्रीनशॉट लेते हैं तो यह $ 49.95 अमरीकी डालर के लायक है। और बाड़ के उन लोगों के लिए, 30-दिन का निःशुल्क परीक्षण है जो आपको सभी सुविधाओं का उपयोग करने देता है-इसलिए इसे एक भंवर दें!