फ़ोटोशॉप में स्मार्ट ऑब्जेक्ट्स टाइम टाइम प्रिंटिंग एकल छवि की एकाधिक प्रतियां

फ़ोटोशॉप में स्मार्ट ऑब्जेक्ट्स आपकी कंपनी के लिए दस्तावेज़ तैयार करते समय काम आसान बना सकते हैं। कभी भी एक ही पृष्ठ पर एक ही छवि के विभिन्न संस्करणों को एक ही पृष्ठ पर मुद्रित करना पड़ा था? बस इसके बारे में सोचते हुए मुझे लगता है कि मैं सभी प्रतिलिपि और पेस्टिंग से बेहोश हो सकता हूं मुझे हर बार करना होगा। लेकिन क्या कोई आसान तरीका नहीं है? वास्तव में, वहाँ है। फ़ोटोशॉप स्मार्ट ऑब्जेक्ट्स की मदद से आपके प्रिंट लेआउट बनाते समय हम आपको कुछ समय बचाने पर एक त्वरित युक्ति देंगे।
प्रिंट करने के लिए फ़ोटोशॉप छवि बनाएँ
स्मार्ट ऑब्जेक्ट्स सुविधा के साथ मैं जिस छवि का उपयोग करूँगा वह यह है:

मेरी पहली छवि के लिए परत पैनल इस तरह दिखता है- आपका स्पष्ट रूप से अलग होगा, लेकिन मैं इसे एक उदाहरण के रूप में दिखा रहा हूं कि हम बाद में विलय करेंगे।

एक स्मार्ट ऑब्जेक्ट में अपनी पहली छवि विलय करना
के साथ एक नया समूह बनाएँ  आइकन। जो भी आप चाहते हैं उसे नाम दें (मेरे लिए मैंने "सामग्री" का उपयोग किया) और अपनी सभी परतों को उस समूह में ले जाएं। फिर चुनें आपका समूह, राइट-क्लिक करें और स्मार्ट ऑब्जेक्ट में कनवर्ट करें का चयन करें ।
आइकन। जो भी आप चाहते हैं उसे नाम दें (मेरे लिए मैंने "सामग्री" का उपयोग किया) और अपनी सभी परतों को उस समूह में ले जाएं। फिर चुनें आपका समूह, राइट-क्लिक करें और स्मार्ट ऑब्जेक्ट में कनवर्ट करें का चयन करें ।

प्रिंटिंग के लिए अपनी छवि डालना
अब फ़ोटोशॉप मेनू पर छवि> कैनवास आकार में जाकर कैनवास आकार बढ़ाएं ।

सेंटीमीटर या पिक्सल में आकार चुनें। मेरे उदाहरण के लिए मैंने 1750 × 2500 का उपयोग किया।

फिर जितनी बार चाहें उतनी बार स्मार्ट ऑब्जेक्ट को डुप्लिकेट करें और सभी स्मार्ट ऑब्जेक्ट्स को संरेखित करें ताकि वे सभी एक दूसरे से समान रूप से अलग हो जाएं।

एकाधिक संस्करणों के लिए स्मार्ट ऑब्जेक्ट्स का प्रयोग करें
आप स्मार्ट ऑब्जेक्ट को संपादित करके उसी व्यवसाय कार्ड प्रिंटिंग लेआउट के कई संस्करणों को प्रिंट और / या सहेज सकते हैं। ऐसा करने के लिए, मुख्य सामग्री पर राइट क्लिक करें और सामग्री संपादित करें चुनें।

इसके बाद आप अपने व्यवसाय कार्ड को संपादित करने में सक्षम होंगे या इसे पहले से तैयार किए गए दूसरे संस्करण के साथ प्रतिस्थापित कर सकेंगे। एक बार जब आप अपनी स्मार्ट ऑब्जेक्ट्स को सहेज लें और अपने शुरुआती प्रिंट लेआउट में बाहर निकलेंगे तो आप देखेंगे कि सभी डुप्लिकेट अब आपके दूसरे संस्करण के साथ बदल दिए जाएंगे।



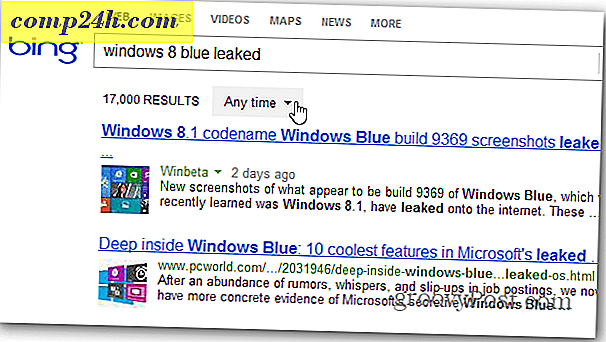

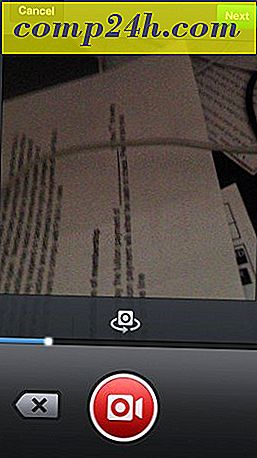
![FixWin [groovyReview] के साथ 50 सामान्य विंडोज 7 समस्याएं ठीक करें](http://comp24h.com/img/reviews/434/fix-50-common-windows-7-problems-with-fixwin.png)
