विंडोज पीसी से दूरस्थ रूप से मैक तक पहुंचें
यदि आपके पास विंडोज और मैक ओएस एक्स दोनों के साथ नेटवर्क वातावरण है, तो आपको विंडोज़ से मैक से कनेक्ट करने की आवश्यकता होगी।
नोट: इस उदाहरण में मैं अपने विंडोज नेटवर्क पर अपने मैक रनिंग ओएस एक्स शेर में विंडोज 7 सिस्टम को जोड़ रहा हूं।
विंडोज से रिमोट एक्सेस मैक
सबसे पहले, अपने विंडोज कंप्यूटर पर मुफ्त उपयोगिता TightVNC का सबसे हालिया स्थिर संस्करण डाउनलोड और स्थापित करें।
स्थापना के दौरान, TightVNC सर्वर को अनचेक करें, जब तक कि आप इसे अन्य दूरस्थ पहुंच स्थितियों के लिए उपयोग करने जा रहे हों। अपने विंडोज सिस्टम को मैक से कनेक्ट करने के लिए, सर्वर की आवश्यकता नहीं है। 
अपने मैक पर, ऐप्पल आइकन पर क्लिक करें और सिस्टम प्राथमिकताएं चुनें।

सिस्टम प्राथमिकताएं खुलती हैं। इंटरनेट और वायरलेस के तहत साझाकरण पर क्लिक करें।

अब, शेयरिंग विंडो में स्क्रीन शेयरिंग की जांच करें। फिर कंप्यूटर सेटिंग्स बटन पर क्लिक करें। ध्यान दें कि आईपी पता कंप्यूटर सेटिंग्स बटन के ऊपर दिखाया गया है। आपको TightVNC से कनेक्ट करने की आवश्यकता होगी।

इसके बाद, पासवर्ड के साथ वीएनसी व्यूअर मैसी कंट्रोल स्क्रीन देखें। पासवर्ड में टाइप करें और ठीक क्लिक करें।

फिर अपने मैक सिस्टम के लिए पासवर्ड टाइप करें और ठीक क्लिक करें।

अपने विंडोज कंप्यूटर पर वापस जाएं और स्टार्ट> सभी प्रोग्राम्स> TightVNC> TightVNC व्यूअर पर क्लिक करें ।

मैक कंप्यूटर के लिए आईपी पते में दर्ज करें। आईपी पता मैक पर स्क्रीन शेयरिंग विंडो पर प्रदर्शित होता है। कनेक्ट पर क्लिक करें।

आपके द्वारा पहले VNC कनेक्शन के लिए बनाए गए पासवर्ड में अगला प्रकार। यह आपका मैक सिस्टम पासवर्ड नहीं है।

कनेक्शन स्थापित होने के लिए कुछ सेकंड प्रतीक्षा करें। तंग वीएनसी रिमोट कनेक्शन स्क्रीन लाता है। उस उपयोगकर्ता खाते का चयन करें जिसका उपयोग आप अपने मैक पर लॉग इन करने के लिए करना चाहते हैं।

उपयोगकर्ता खाता पासवर्ड में दर्ज करें।

तुम वहाँ जाओ! आप अपने मैक को अपने विंडोज पीसी से दूरस्थ रूप से नियंत्रित कर सकते हैं जैसे कि आप इसके सामने बैठे थे। मेरे पास मैक एक बड़े डिस्प्ले रिज़ॉल्यूशन पर सेट है, इसलिए मैंने जो पहली चीज की है वह इसे 1024 × 768 तक बदल देती है।
यह सेटिंग आप पर निर्भर है। यदि आपका विंडोज डिस्प्ले सक्षम है तो आप इसे पूर्ण रिज़ॉल्यूशन पर चला सकते हैं।

वास्तव में, TightVNC कई शानदार विकल्प प्रदान करता है जिन्हें आप रिमोट सत्र प्राप्त करने के लिए खोज सकते हैं ताकि आप कैसे काम कर सकें।

यदि आप रिमोट कनेक्शन का बहुत उपयोग करते हैं, तो अपने डेस्कटॉप पर एक शॉर्टकट बनाएं। TightVNC टूलबार पर, सहेजें आइकन पर क्लिक करें।

फिर कनेक्शन को शॉर्टकट दें, डेस्कटॉप पर सहेजें और सहेजें पर क्लिक करें।

इसके बाद, यह पूछता है कि क्या आप पासवर्ड को सहेजना चाहते हैं। यदि आप विंडोज पीसी पर एकमात्र उपयोगकर्ता हैं, तो इसे सहेजना आसान है, लेकिन फिर यह आपके ऊपर है।

आपके मैक आइकन पर TightVNC रिमोट कनेक्शन आपके डेस्कटॉप पर प्रदर्शित होता है। किसी भी समय जब आप दूरस्थ रूप से अपने मैक से कनेक्ट करना चाहते हैं तो इसे डबल क्लिक करें। सरल और अच्छा!

आपके नेटवर्क की गति या वाईफाई कनेक्शन के आधार पर, विंडोज़ से अपने मैक को TightVNC के माध्यम से नियंत्रित करते समय थोड़ा सा समय है। आपका लाभ अलग-अलग होगा। कुल मिलाकर, हालांकि, यह एक ही नेटवर्क पर अपने विंडोज सिस्टम से अपने मैक को दूरस्थ रूप से नियंत्रित करने का एक आसान और कारगर तरीका है।


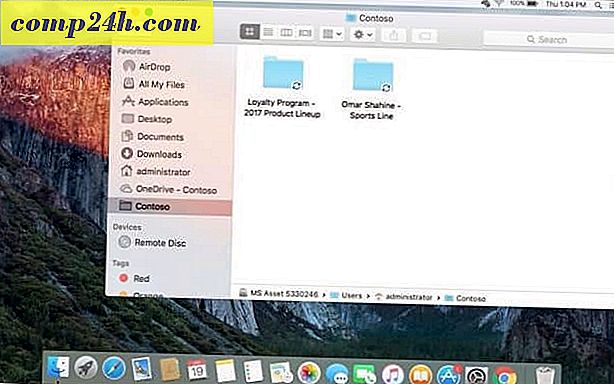
![विंडोज 7 के साथ एक ब्लूटूथ डिवाइस जोड़े [कैसे करें]](http://comp24h.com/img/news/117/visit-world-cup-2014-stadiums-with-google-street-view-3.png)
