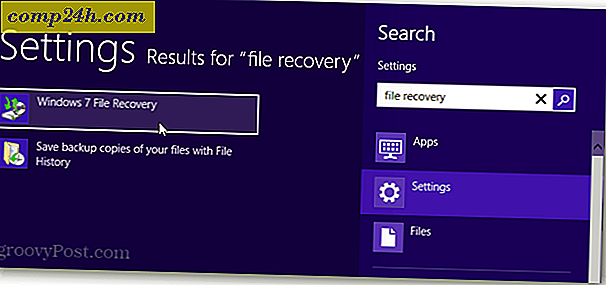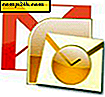पिन या पिक्चर पासवर्ड के साथ अपने माइक्रोसॉफ्ट सर्फेस को सुरक्षित रखें
यदि आप अपने माइक्रोसॉफ्ट या स्थानीय खाते के साथ अपना माइक्रोसॉफ्ट सर्फेस सेट अप करते हैं, तो आपको इसे अनलॉक करने के लिए हर बार उस पासवर्ड को दर्ज करना होगा। लेकिन यदि आप एक आसान तरीका चाहते हैं, तो चार अंकों का पिन या इशारा आधारित तस्वीर लॉगिन का उपयोग करना तेज़ है। विशेष रूप से यदि आपके पास अपने खाते की सुरक्षा करने वाला एक मजबूत और जटिल पासवर्ड है।
सतह के लिए एक पिन लॉगिन बनाएँ
आकर्षण बार खींचें और सेटिंग्स टैप करें। फिर बदलें पीसी सेटिंग्स पर टैप करें।
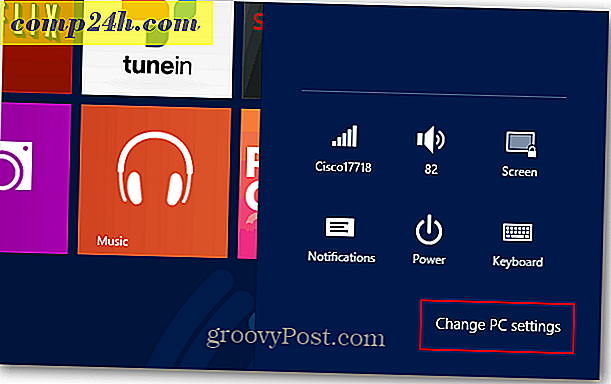
अगली स्क्रीन पर उपयोगकर्ता और साइन इन विकल्पों के तहत टैप करें, पिन बनाएं टैप करें।

इसके बाद आपको अपने वर्तमान विंडोज खाता पासवर्ड में टाइप करना होगा और ठीक टैप करना होगा।

अगले चार प्रकार के पिन पिन में आप लॉग इन करने के लिए उपयोग करना चाहते हैं और समाप्त टैप करें।

अपना पिन बनाने के बाद, अपने पिन की आवश्यकता होने से पहले गुजरने वाले समय का चयन करें। यदि आप एक व्यस्त वातावरण में सतह का उपयोग कर रहे हैं, तो आप शायद इसे हमेशा इसकी आवश्यकता के लिए सेट करना चाहते हैं। या यदि आप अकेले हैं, तो आप इसे पास करने के लिए अधिक समय के लिए सेट कर सकते हैं ताकि आपको इसे हमेशा टाइप न करना पड़े।

अब जब आप लॉग इन करते हैं, तो आपको कनेक्ट होने पर कीबोर्ड पर अपने पिन को टाइप करने की आवश्यकता होती है। या टैबलेट के रूप में इसका उपयोग करते समय ऑनस्क्रीन कीबोर्ड।

आप सतह का अनलॉक करने के लिए एक तस्वीर का उपयोग भी कर सकते हैं और टच जेस्चर का उपयोग कर सकते हैं। इसे सेट अप करने के तरीके को जानने के लिए एक चित्र पासवर्ड बनाने के तरीके पर हमारे लेख देखें।

यह सुनिश्चित करना कि आपके पास वर्कस्टेशन या लैपटॉप पर विंडोज लॉक स्क्रीन के लिए एक पासवर्ड सेट अप है, और यहां तक कि सतह या अन्य आरटी पर चलने वाली अन्य टैबलेट पर भी महत्वपूर्ण है। व्यक्तिगत रूप से मैं चित्र पासवर्ड का उपयोग नहीं करता हूं, और पिन साइन इन विकल्प का चयन करता हूं। लेकिन यह निश्चित रूप से आपके ऊपर है, और लॉग इन करने के लिए जेस्चर का उपयोग करने के लिए और अधिक मजेदार हो सकता है। बस उपयोग किए गए स्पर्श बिंदुओं को न भूलें!