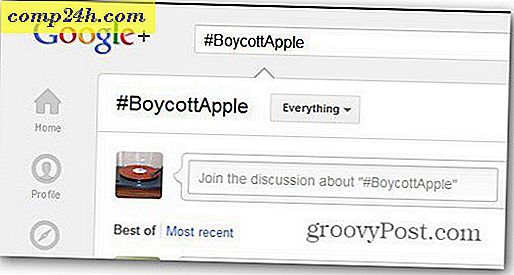फ़ोटोशॉप मूल बातें - परतों पर उन्नत टिप्स और ट्रिक्स

फ़ोटोशॉप में परतों के साथ कुछ बहुत ही रोचक चीजें करने की क्षमता है। अब समय के बारे में कुछ और सीखने का समय है और आप उनके साथ क्या कर सकते हैं। इस ट्यूटोरियल में मैं परतों पर कुछ उन्नत टिप्स और चाल शामिल करूंगा। मुझे यकीन है कि ये सुझाव आपके फ़ोटोशॉप ज्ञान को विस्तृत करेंगे और बेहतर छवियों के लिए अगला छोटा कदम होगा। आएँ शुरू करें।
फ़ोटोशॉप में मिश्रण विकल्प
आपके द्वारा बनाई गई परतों को ट्विक करने का एक तरीका मिश्रण विकल्प का उपयोग करके है । मैं मिश्रण विकल्पों का प्रदर्शन करने के लिए निम्नलिखित छवि का उपयोग करूँगा।

मेरे पास अपनी अलग परतों पर त्रिकोण, वर्ग और पृष्ठभूमि है।

आप प्रत्येक परत के लिए ब्लेंडिंग विकल्प तक राइट क्लिक करके और संदर्भ मेनू के शीर्ष पर मिश्रण विकल्प चुनकर एक्सेस कर सकते हैं।

परत शैली विंडो दिखाई देगा। यहां से आपके पास चुनने के लिए कई प्रकार के प्रभाव हैं। कुछ मुझे पसंद है बाहरी चमक, ग्रेडियंट ओवरले, बेवल और एम्बॉस, स्ट्रोक और इतने पर।

हम एक ड्रॉप छाया जोड़कर शुरू करेंगे। सीएस 6 और नए संस्करणों में, यह नीचे स्थित है, जबकि पिछले संस्करणों में यह शीर्ष पर है।
मेरी सेटिंग्स हैं:
अधिक मिश्रण - सामान्य
अस्पष्टता - 100%
कोण - 110 डिग्री
दूरी - 5 पीएक्स
फैला - 0 पीएक्स
आकार - 100 पीएक्स
ध्यान दें कि स्लाइडर को स्थानांतरित करते समय छवि गतिशील रूप से कैसे बदलती है।

अब चलिए ग्रेडियेंट ओवरले का प्रयास करें। आप अपना खुद का ढाल बना सकते हैं या प्रदत्त लोगों में से किसी एक से चुन सकते हैं।
यहां मेरी सेटिंग्स हैं:
मिश्रण मोड: सामान्य
अस्पष्टता - 100%
ग्रेडियंट: # ef8d31 से # fac696

ठीक दबाकर, आप अपनी परत के दाईं ओर एक छोटा एफएक्स सूचक देखेंगे। परत के लिए उपयोग किए गए सभी प्रभाव एक प्रभाव बॉक्स के नीचे, इसके नीचे प्रदर्शित किए जाएंगे।

आप Alt को पकड़कर और वांछित परत पर प्रभाव बॉक्स को खींचकर सटीक उसी प्रभाव को एक परत से दूसरे में कॉपी कर सकते हैं।

आप देख सकते हैं कि एक ही प्रभाव बॉक्स दूसरी परत के नीचे दिखाई देगा ...

... और छवि को भी बदल रहा है:

संक्षेप में
कई फ़ोटोशॉप परिदृश्यों में मिश्रण विकल्प और परत प्रभाव काम में आते हैं। वे आपकी छवियों को बेहतर बनाने के लिए एक बुनियादी-से-मध्यवर्ती तकनीक हैं और आप अक्सर उन्हें अपने आप का उपयोग करके अधिकतर खोज लेंगे।
अस्पष्टता और भरें
अस्पष्टता और स्लाइड स्लाइडर को प्रदर्शित करने और उनके बीच का अंतर दिखाने के लिए, मैं इस छवि का उपयोग करूँगा:

दोबारा, मेरे पास मंडल और पृष्ठभूमि दो अलग परतों में अलग है। मैं सर्किल परत पर सीधे ड्रॉप छाया प्रभाव लागू करूंगा।

अब, ओपेसिटी स्लाइडर को 50% तक कम करने का प्रयास करें। आप देख सकते हैं कि इसकी परत प्रभाव के साथ पूरी परत थोड़ा पारदर्शी हो जाएगी।

अब, अस्पष्टता को 100% तक लाएं, आइए भरने की कोशिश करें । ध्यान दें कि इस बार, छाया पूरी तरह से अपारदर्शी रहता है और स्लाइडर परत प्रभावों को बदल नहीं रहा है।

तार्किक रूप से, अगर हम इसे 0% तक ले आते हैं, तो केवल एक ही चीज छाया होगी।

संक्षेप में
अस्पष्टता और भरें स्लाइडर उतने ही अलग हैं जितना वे समान हैं। उनके लिए उपयोग करने का सबसे अच्छा तरीका और यह पता लगाने के लिए कि कौन सा व्यक्ति उनके साथ खेलना है और यह पता लगाएं कि आप किस स्थिति के लिए पसंद करते हैं।
समायोजन परतें (सीएस 3 और नए)
अब मैं आपको समायोजन परतों के लिए त्वरित परिचय दूंगा। यद्यपि आपने शायद उन्हें पिछले ट्यूटोरियल में उपयोग किया है, फिर भी वे त्वरित स्पष्टीकरण के लायक हैं।
यह वह छवि है जिसका मैं उपयोग करूँगा। यह सिर्फ एक एकल फ्लैट परत है, इसलिए इस बार आप वास्तव में इसे डाउनलोड कर सकते हैं और इसका उपयोग कर सकते हैं।

समायोजन परतों को एडजस्टमेंट पैनल से एक्सेस किया जा सकता है। यदि आप इसे अपने नजदीक नहीं देखते हैं, तो विंडो> समायोजन पर जाकर इसे सक्षम किया जाएगा। विभिन्न प्रकार के समायोजन हैं जिन्हें आप चुन सकते हैं, और वे सभी छवि> समायोजन के विकल्पों के समान उद्देश्य प्रदान करते हैं।

आज मैं आपको ह्यू / संतृप्ति समायोजन परत दिखाऊंगा। मैं अपने आइकन पर क्लिक करके शुरू करूंगा।

नई दिखाई देने वाली परत और उसके लिए गुणों को नोटिस करें जो तत्काल दिखाई देते हैं।
आप जिस प्रभाव को हासिल करना चाहते हैं उसे प्राप्त करने के लिए आप गुणों को संपादित कर सकते हैं। सभी समायोजन परतों में खाद्य गुण नहीं होते हैं, लेकिन जिन लोगों को आमतौर पर वे करना चाहते हैं, वे करने से पहले उन्हें ट्विकिंग की आवश्यकता होती है।

और यहां छवि पर प्रभाव है:

यहां से आप पागल हो सकते हैं और जो भी संपादन आप अपनी छवि के लिए चाहते हैं ...

... लेकिन जब तक आप अपनी समायोजन परत को बरकरार रखते हैं, तब तक आप हमेशा अपने काम के दौरान किसी भी समय इसे वापस जा सकते हैं और इसके थंबनेल पर डबल क्लिक कर सकते हैं ...

... और समायोजन पूरी तरह से पूरी तरह से पुन: व्यवस्थित करें।

संक्षेप में
समायोजन परत शायद फ़ोटोशॉप में मेरी पसंदीदा सुविधाओं में से एक है। वे बहुत समय और निराशा बचाते हैं और उनका उपयोग करना बहुत आसान है। जितना अधिक आप फ़ोटोशॉप में उतना अधिक करेंगे, उतना ही आप उनके असली लचीलेपन और शक्ति को यथार्थवादी बनाएंगे।