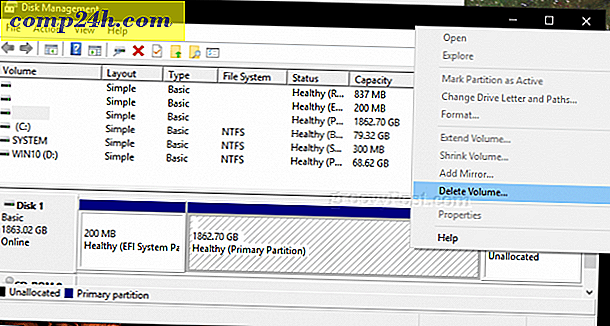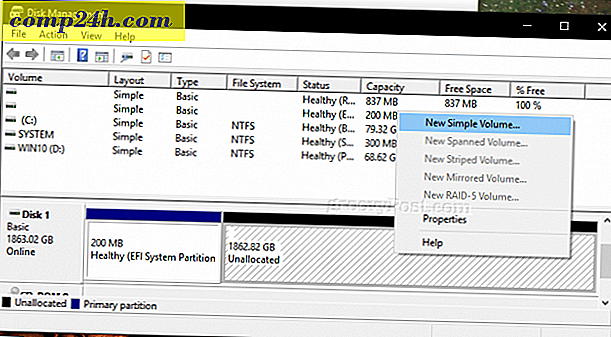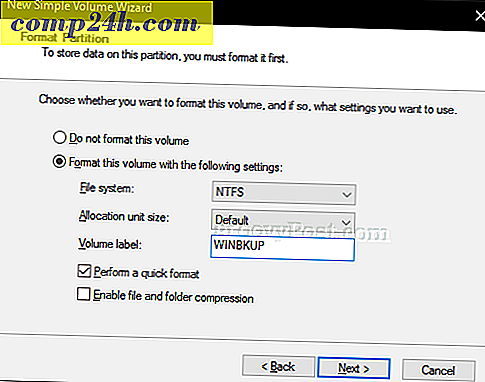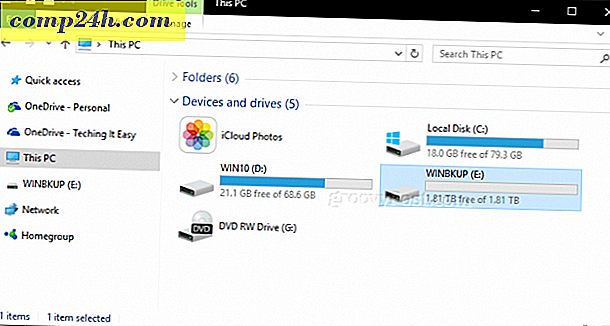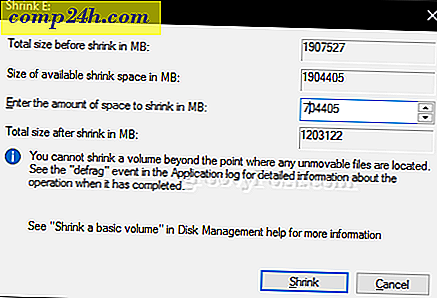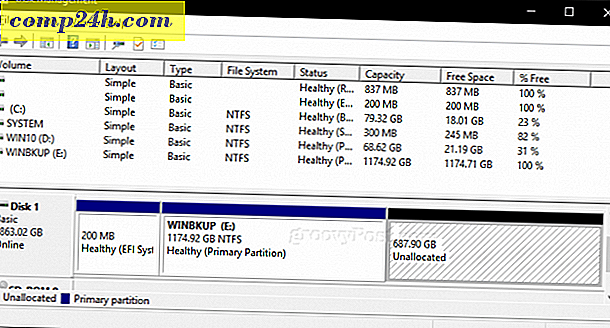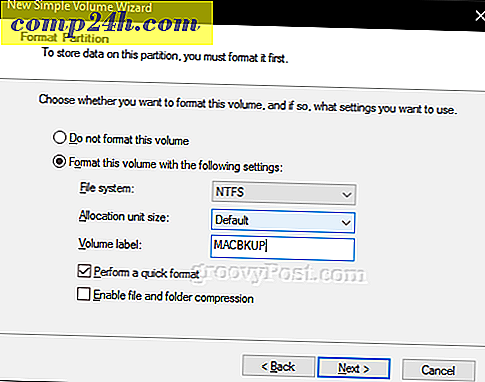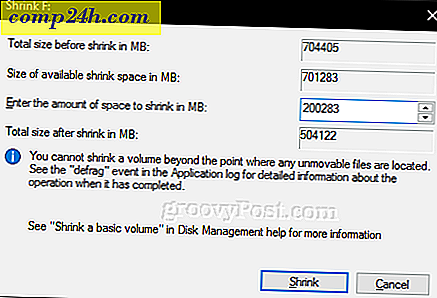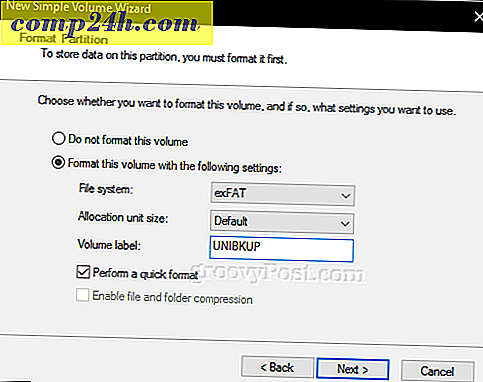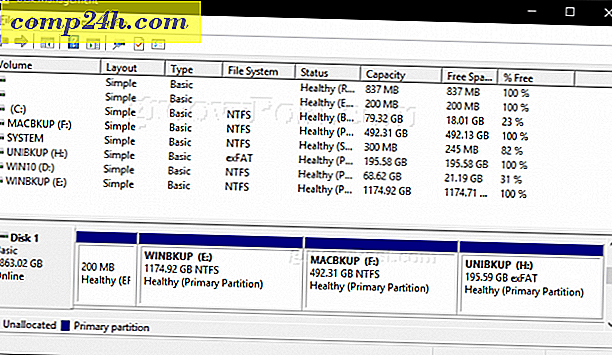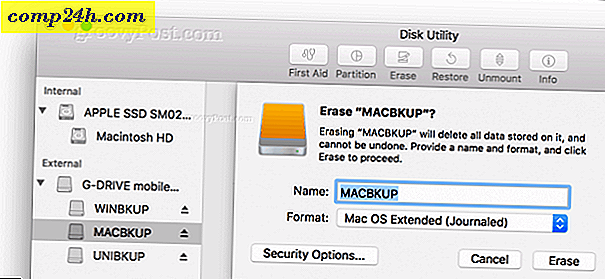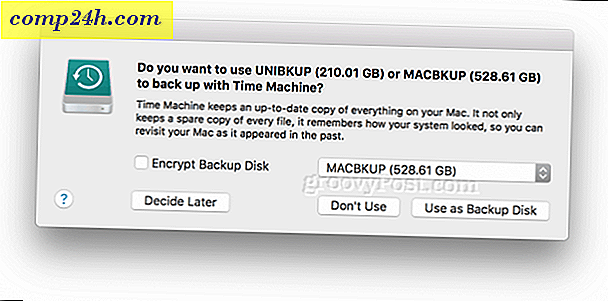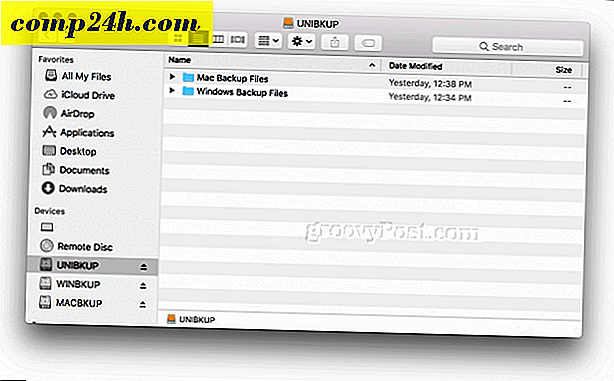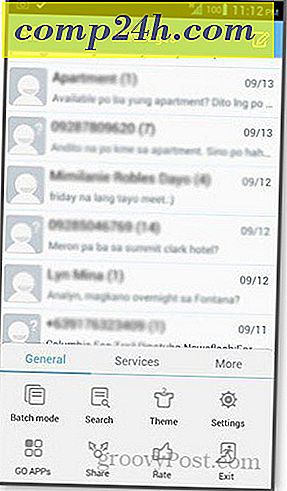मैकोज़ टाइम मशीन और विंडोज 10 बैकअप के लिए हार्ड ड्राइव विभाजन
इन दिनों, आप सस्ती के लिए भंडारण की भारी मात्रा में बाहरी हार्ड डिस्क प्राप्त कर सकते हैं। हाल ही में, मैंने 2 टीबी जी ड्राइव उठाई। एक गुणवत्ता बाहरी हार्ड ड्राइव खरीदने के कई अच्छे कारण हैं, लेकिन सबसे बड़ा आपके विंडोज 10 पीसी और मैकोज़ कंप्यूटर का बैक अप लेने के लिए है।  अल्ट्रापोर्ट योग्य लैपटॉप खेल एसएसडी, जो चिकना और तेज़ हैं, लेकिन विशेष रूप से कमरेदार नहीं हैं। और जब हम बैकब्लज़ या क्रैशप्लान जैसे क्लाउड बैकअप सेवाओं का उपयोग करने की सलाह देते हैं, तो स्थानीय बैकअप होने से रिडंडेंसी, सुविधा और कम लागत होती है (इस पर निर्भर करता है कि आप कितना डेटा जमा कर रहे हैं)।
अल्ट्रापोर्ट योग्य लैपटॉप खेल एसएसडी, जो चिकना और तेज़ हैं, लेकिन विशेष रूप से कमरेदार नहीं हैं। और जब हम बैकब्लज़ या क्रैशप्लान जैसे क्लाउड बैकअप सेवाओं का उपयोग करने की सलाह देते हैं, तो स्थानीय बैकअप होने से रिडंडेंसी, सुविधा और कम लागत होती है (इस पर निर्भर करता है कि आप कितना डेटा जमा कर रहे हैं)।
लेकिन अगर आपके घर में ऑपरेटिंग सिस्टम प्लेटफॉर्म का मिश्रण है तो आप क्या करते हैं? मैकोज़, विंडोज़ और शायद लिनक्स मशीनों के एक विषम वातावरण की चुनौतियों में से एक यह है कि इनमें से प्रत्येक ऑपरेटिंग सिस्टम एक अलग फाइल सिस्टम का उपयोग करता है। इसका मतलब है कि आम तौर पर, वे एक आम बाहरी हार्ड ड्राइव साझा नहीं कर सकते हैं। सच है, आप एक 2 टीबी हार्ड ड्राइव की बजाय दो 1 टीबी हार्ड ड्राइव खरीद सकते हैं। लेकिन यह उन सभी पर शासन करने के लिए एक हार्ड ड्राइव होना अधिक सुविधाजनक होगा, खासकर यदि आप अपने हार्ड ड्राइव को अपने नेटवर्क से जोड़ने की योजना बना रहे हैं।
इसके लिए अपेक्षाकृत सरल समाधान है, हालांकि आप अपनी हार्ड ड्राइव का उपयोग शुरू करने से पहले थोड़ा सा काम लेते हैं। इस आलेख में, मैं आपको एक हार्ड ड्राइव स्थापित करने के तरीके दिखाने के लिए जा रहा हूं ताकि प्रत्येक ओएस के लिए अलग विभाजन बनाकर इसका उपयोग विंडोज 10 और मैकोज़ दोनों द्वारा किया जा सके। यदि आपके पास मिश्रण में लिनक्स होता है, तो आप इसे थोड़ा प्रयास के साथ भी जोड़ सकते हैं।
संपादक का नोट: जब भी आप हार्ड ड्राइव को विभाजित या प्रारूपित करते हैं, तो यह डिस्क पर डेटा को पूरी तरह साफ कर देता है। ऐसी सुविधाएं हैं जो आपके डेटा को हटाए बिना विभाजन को विभाजित या विभाजित कर सकती हैं, लेकिन यहां तक कि उन लोगों को भी आपके डेटा को खोने या आपके ड्राइव को दूषित करने का जोखिम होता है। डिस्क को दोबारा विभाजित करने या स्वरूपित करने से पहले हमेशा अपने डेटा का बैकअप लें। बेहतर अभी तक, डिस्क पर महत्वपूर्ण कुछ लिखने से पहले इस ट्यूटोरियल में चरणों को करें।
बैक अप विंडोज 10 या मैकोज़ (या यहां तक कि लिनक्स!) एकल बाहरी हार्ड डिस्क का उपयोग करना
तो, हम वास्तव में क्या करने जा रहे हैं? इस प्रक्रिया में बैकअप विभिन्न ऑपरेटिंग सिस्टम के लिए एकाधिक विभाजनों में एक बाहरी हार्ड डिस्क को विभाजित करना शामिल है। विंडोज 10 एनटीएफएस (नई प्रौद्योगिकी फाइल सिस्टम) का उपयोग करता है, जबकि मैकोज़ एचएफएस + (पदानुक्रमित फाइल सिस्टम) का उपयोग करता है। दोनों में समान गुण हैं जैसे कि जर्नलिंग, अनुमतियां, एन्क्रिप्शन और मानक कार्यों का एक मेजबान, लेकिन वे एक-दूसरे के साथ असंगत हैं। ऐप्पल वर्तमान में अगली पीढ़ी के फाइल सिस्टम पर काम कर रहा है, यह एचएफएस + को एपीएफएस (ऐप्पल फाइल सिस्टम) के साथ बदल देगा। एपीएफएस न केवल मैकोज़ का समर्थन करेगा, बल्कि आईओएस, वॉचओएस और टीवीओएस के भविष्य के संशोधन भी करेगा।
विंडोज डिस्क प्रबंधन का उपयोग कर एक मैकोज़ विभाजन तैयार करना
मुझे विंडोज़ और मैकोज़ दोनों पर उपयोग के लिए बाहरी हार्ड डिस्क तैयार करने का सबसे अच्छा तरीका मिल गया है। विभाजन को विंडोज 10 के भीतर से करना है। शुरू करने से पहले, आप पहले यह निर्धारित करना चाहते हैं कि आप प्रत्येक ऑपरेटिंग सिस्टम के लिए कितनी जगह आवंटित करेंगे। यह प्रत्येक मशीन में स्थापित भंडारण की मात्रा पर निर्भर करेगा। क्योंकि मैक की तुलना में मेरे पास अधिक विंडोज पीसी हैं, विंडोज़ बाहरी हार्ड डिस्क के शेर के हिस्से को प्राप्त कर लेगा। निश्चित रूप से, मैक के लिए, आप स्थानीय संग्रहण की मात्रा के आधार पर कम से कम स्थान की मात्रा को दोगुना करना चाहते हैं। इसलिए, यदि मैक में 256 जीबी स्पेस है, तो आपको बैकअप स्पेस की मात्रा को 512 जीबी तक दोगुना करना चाहिए। चूंकि सभी विंडोज पीसी एक ही फाइल सिस्टम का उपयोग करते हैं, इसलिए वे मानक बैकअप और सिस्टम छवियों के लिए एक बड़ा एकल विभाजन साझा कर सकते हैं।
- अपनी बाहरी हार्ड डिस्क को जोड़कर प्रारंभ करें, फिर इसे चालू करें (यदि पहले से नहीं किया गया है)।
- विंडोज कुंजी + एक्स दबाएं और डिस्क प्रबंधन पर क्लिक करें। डिस्क प्रबंधन विंडो में, आप अलग-अलग डिस्क देखेंगे, जैसे आपकी स्थानीय हार्ड डिस्क, रिकवरी विभाजन और कनेक्टेड स्टोरेज डिवाइस। यह संभव है कि आपकी बाहरी हार्ड डिस्क को स्वरूपित किए बिना कारखाने से भेज दिया गया हो। यदि नहीं, तो बाहरी हार्ड डिस्क पर राइट क्लिक करें, फिर वॉल्यूम हटाएं क्लिक करें ; यह इसे आवंटित स्थान में परिवर्तित कर देगा। ( संपादक का ध्यान दें : सुनिश्चित करें कि आप सही मात्रा चुन रहे हैं! अपने सिस्टम ड्राइव (आमतौर पर सी :) पर कुछ भी प्रारूपित न करें और यह सुनिश्चित करने के लिए दोबारा जांच करें कि आपके पास कोई अन्य यूएसबी ड्राइव या एसडी कार्ड संलग्न नहीं है ।)
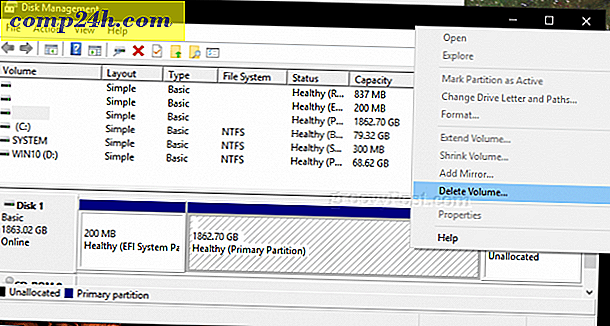
- डिस्क प्रबंधन विंडो में अब दिखाई देने वाली आवंटित वॉल्यूम पर राइट-क्लिक करें, फिर नया सरल वॉल्यूम क्लिक करें।
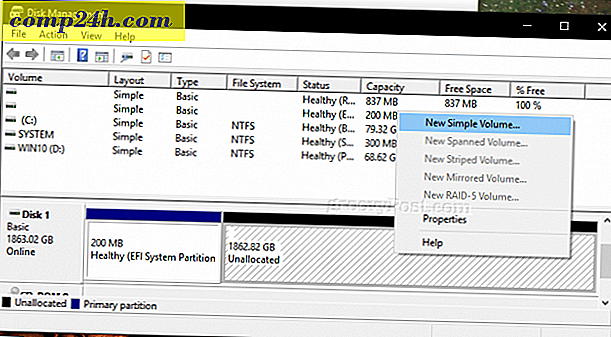
- यह नया सरल वॉल्यूम विज़ार्ड शुरू करेगा; नीचे स्क्रीनशॉट में प्रदर्शित विकल्पों का चयन करें।
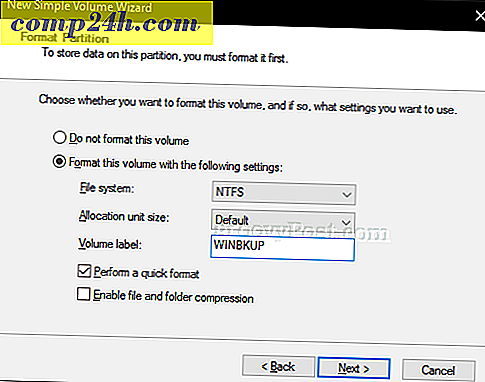
- आपकी बाहरी हार्ड डिस्क अब फाइल एक्सप्लोरर में एक नई मात्रा के रूप में दिखाई देगी। अगला कदम अन्य ऑपरेटिंग सिस्टम के साथ उपयोग के लिए वॉल्यूम तैयार करना है।
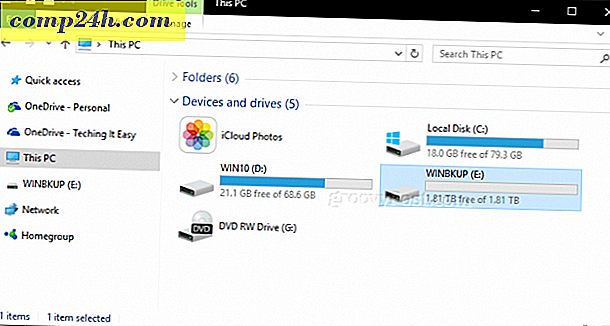
- ओपन डिस्क प्रबंधन फिर से, बाहरी हार्ड डिस्क वॉल्यूम पर राइट-क्लिक करें, फिर शंकु क्लिक करें। उस स्थान की मात्रा दर्ज करें जिसे आप हटाना चाहते हैं। मेरे मामले में, मैं एक 700 जीबी विभाजन बनाने जा रहा हूं, जिसे मैं एक छोटे से विभाजन में छोटा कर देता हूं। यह विभाजन बाहरी ड्राइव पर मेरे मैक का बैकअप विभाजन होगा। परिवर्तन लागू करने के लिए हटना बटन पर क्लिक करें।
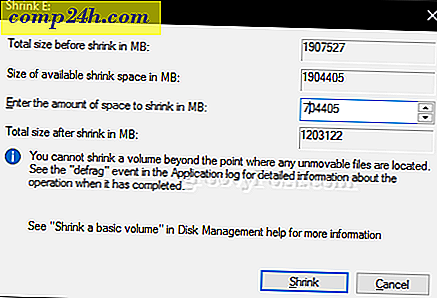
- हमारा नया विभाजन अब डिस्क प्रबंधन में एक आवंटित वॉल्यूम के रूप में दिखाई देता है। वॉल्यूम स्वरूपित करते समय हमने उसी चरण को दोहराया जो हमने शुरू किया था।
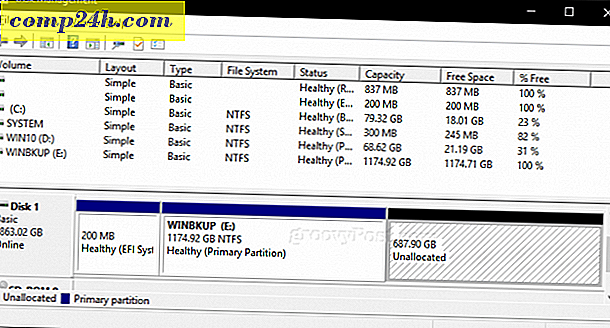
- हम इसे "मैकबीकेपी" (मैक बैकअप के लिए छोटा) विभाजन कहेंगे।
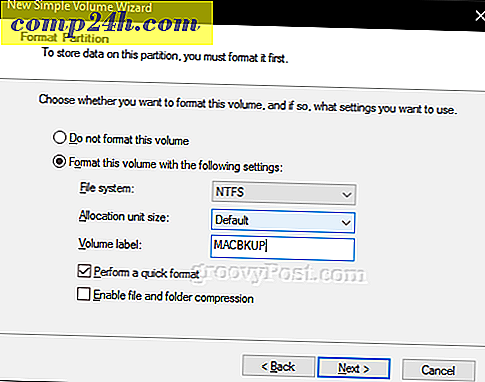
इस बिंदु पर, आप अपने मैक बैकअप विभाजन को प्रारूपित करने के लिए अगले खंड पर जा सकते हैं। लेकिन यह भी एक अच्छा विचार है कि आपकी डिस्क पर तीसरा विभाजन भी बनाएं कि मैकोज़ और विंडोज 10 दोनों उपयोग कर सकते हैं। यह दो ऑपरेटिंग सिस्टम के बीच फ़ाइलों को साझा करना आसान बनाता है। इसके अलावा, यह तीसरा विभाजन लिनक्स के लिए पठनीय और लिखने योग्य होगा।
मैकोज़ और विंडोज 10 के बीच फ़ाइलों को साझा करने के लिए एक exFAT विभाजन बनाएँ
हमारे साझा विभाजन को बनाने के लिए, हम मैक बैकअप विभाजन को कम कर देंगे; इस बार हम एक अद्वितीय फ़ाइल सिस्टम का उपयोग करेंगे जो विंडोज 10 और मैकोज़ दोनों के साथ संगत है, जिसे एक्सएफएटी कहा जाता है। हमने पहले विंडोज 10 और मैकोज़ के बीच यूएसबी स्टिक साझा करने के लिए एक्सएफएटी का उपयोग करके कवर किया था। एक्सएफएटी पहले से ही पुराने ऑपरेटिंग सिस्टम जैसे विंडोज 98 और एक्सपी में उपयोग की जाने वाली एफएटी 32 फाइल सिस्टम के समान है, लेकिन एक्सएफएटी 16 एक्सबाइट्स के साथ डिस्क का समर्थन कर सकता है, जो कि एफएटी 32 के लिए 32 जीबी सीमा से अधिक है।
- ओपन डिस्क प्रबंधन फिर से, मैक बैकअप विभाजन राइट-क्लिक करें, फिर संक्षिप्त करें क्लिक करें। मेरे उद्देश्यों के लिए, मैं इस विभाजन में 200 जीबी स्पेस आवंटित करूंगा, क्योंकि मै मैकोज़ और विंडोज 10 जैसे वीडियो, छवि फाइलों और सॉफ्टवेयर के बीच बड़ी फ़ाइलों की प्रतिलिपि बनाने के लिए इसका उपयोग करूंगा। अपनी जरूरतों के अनुरूप उपयुक्त राशि चुनें।
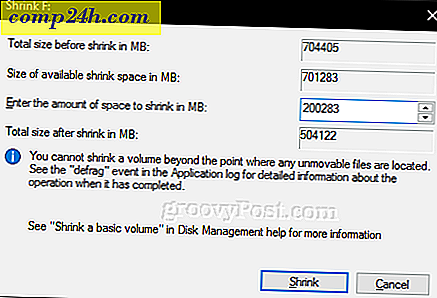
- नई मात्रा बनाने के बाद, exFAT फ़ाइल सिस्टम का उपयोग करके इसे प्रारूपित करने के लिए आगे बढ़ें।
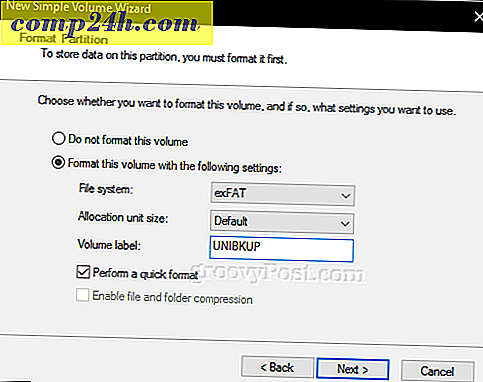
- आपके पास निम्न कॉन्फ़िगर की तरह कुछ होना चाहिए। यहां आप देख सकते हैं कि मेरे पास तीन अद्वितीय विभाजन हैं: विंडोज 10, मैकोज़ और एक एक्सएफएटी विभाजन। इससे पहले, मैंने उल्लेख किया कि यदि आपके पास एक लिनक्स ऑपरेटिंग सिस्टम है, तो आप इसे वापस करने के लिए अपनी बाहरी हार्ड डिस्क का भी उपयोग कर सकते हैं। खैर, यह वह जगह है जहां exFAT विभाजन आता है, जो कि लिनक्स द्वारा पूरी तरह से समर्थित है। लिनक्स विभिन्न फाइल सिस्टम जैसे EXT4, BTRFS, और अन्य गूढ़ विकल्पों का उपयोग कर सकते हैं।
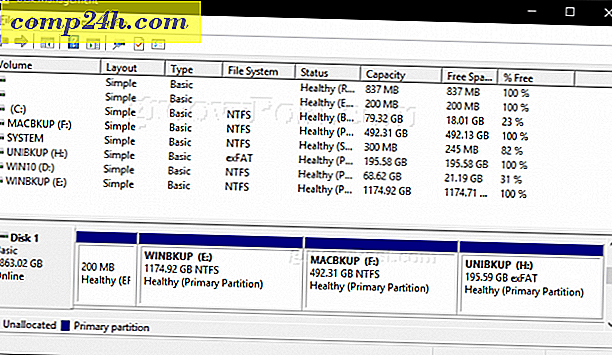
मैकोज़ में डिस्क उपयोगिता का उपयोग कर मैक बैकअप विभाजन आरंभ करें
इसलिए, हमने एकाधिक ऑपरेटिंग सिस्टम के बीच बाहरी हार्ड डिस्क साझा करने के लिए पहले चरण पूरे किए हैं। इसके बाद, हम मैक पर जायेंगे, जहां हमें मैकोज़ के उपयोग के लिए बाहरी हार्ड डिस्क के मैक हिस्से को तैयार करने की आवश्यकता होगी।
- बाहरी हार्ड डिस्क से कनेक्ट करें, कमांड + स्पेस दबाएं, फिर टाइप करें: डिस्क उपयोगिता फिर एंटर दबाएं ।
- डिस्क उपयोगिता निरीक्षक विंडो में, आप अपने सभी ड्राइव और संलग्न भंडारण देखेंगे। हमने विंडोज 10 में बनाए गए मैक विभाजन का चयन करें, मेनू बार पर मिटाएं क्लिक करें, प्रारूप सूची बॉक्स में मैक ओएस विस्तारित (जर्नल) चुनें, फिर मिटाएं पर क्लिक करें ।
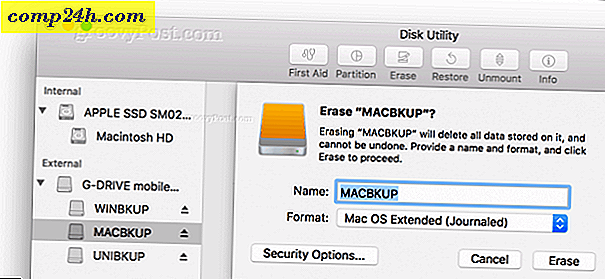
- फिर आप अपने मैक बैकअप विभाजन को टाइम मशीन बैकअप के रूप में कॉन्फ़िगर कर सकते हैं।
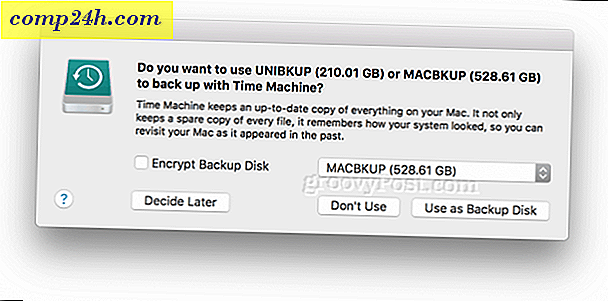
- एक्सएफएटी विभाजन के लिए, आप इसे सामान्य बैकअप ड्राइव की तरह उपयोग कर सकते हैं जिसे आप ब्राउज़ कर सकते हैं और फ़ाइलों को विंडोज 10, लिनक्स या मैकोज़ पर कॉपी कर सकते हैं।
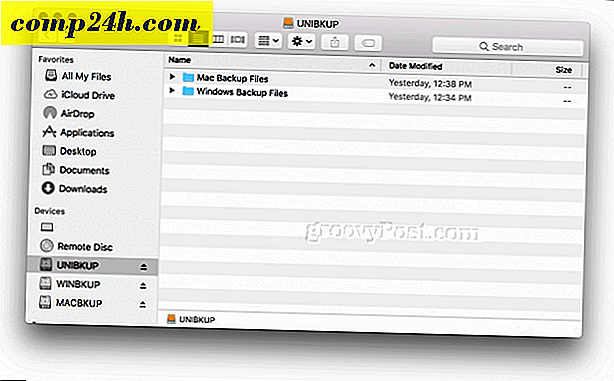
और वहां आपके पास है: आपने अपनी एक बड़ी हार्ड ड्राइव ली है और इसे तीन अलग-अलग वॉल्यूम में बनाया है जिसका उपयोग विंडोज, मैकोज़ या लिनक्स द्वारा आवश्यकतानुसार किया जा सकता है।
ऊपर वर्णित अनुसार आपके ड्राइव को विभाजित करना ठोस बैकअप योजना का पहला कदम है। अपने डेटा का बैक अप लेने के बारे में लेखों की हमारी श्रृंखला को देखना याद रखें। यदि आपको टाइम मशीन में बनाए गए मैक का उपयोग करने के तरीके के बारे में अधिक जानकारी चाहिए, तो हमारे लेख को देखना सुनिश्चित करें। यदि आपको विभाजन के लिए उन्नत विकल्प की आवश्यकता है, तो आप आसानी से सहजता विभाजन प्रबंधक पेशेवर की हमारी समीक्षा देखना चाहेंगे।
क्या आप घर पर डेस्कटॉप ऑपरेटिंग सिस्टम वातावरण का मिश्रण उपयोग कर रहे हैं? क्या आपके पास बैकअप हार्ड ड्राइव के लिए एक चालाक सेटअप है? हमें टिप्पणियों में बताएं!