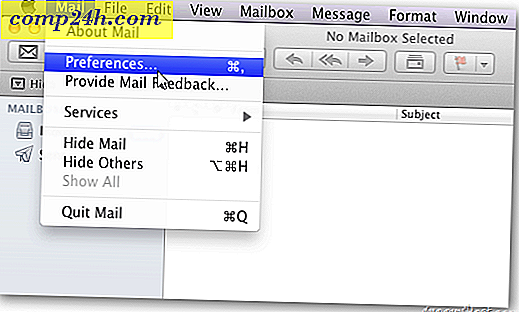फ़ोटोशॉप में एचडीआर के लिए एक नया दृष्टिकोण
एचडीआर क्या है?
हाई-डायनामिक-रेंज इमेजिंग ( एचडीआरआई या एचडीआर ) इमेजिंग और फोटोग्राफी में इस्तेमाल की जाने वाली विधियों का एक सेट है मौजूदा मानक डिजिटल इमेजिंग विधियों या फोटोग्राफिक विधियों की तुलना में किसी छवि के सबसे हल्के और अंधेरे क्षेत्रों के बीच एक अधिक गतिशील सीमा को पकड़ने के लिए । एचडीआर छवियां वास्तविक दृश्यों में सीधे तीव्रता से पाए जाने वाले तीव्रता के स्तर की अधिक सटीक रूप से प्रतिनिधित्व कर सकती हैं, जो कि सीधे सूर्य की रोशनी से बेहोश स्टारलाइट तक होती हैं, और अक्सर उसी विषय की अलग-अलग तस्वीरों की बहुलता के माध्यम से कब्जा कर लिया जाता है।
विकिपीडिया से।
मैं एक एचडीआर फोटो कैसे ले सकता हूं?
हमने पहले ही एचडीआर फोटोग्राफी के बारे में बात की है और हमने आपको फ़ोटोशॉप में एचडीआर विधि के लिए मूल मर्ज भी दिखाया है। इस ट्यूटोरियल के लिए, आप केवल दो छवियों का उपयोग कर सकते हैं - एक जो थोड़ा अपरिवर्तित और एक overexposed है। यदि आपके कैमरे में गतिशील रेंज का एक टन है, तो आप केवल एक छवि का उपयोग कर सकते हैं, लेकिन मैं हमेशा दो पसंद करता हूं, क्योंकि आप कभी भी भविष्यवाणी नहीं कर सकते कि यह आपकी रोशनी को संभालने में कितना मुश्किल हो सकता है।
एचडीआर में विलय
हम एचडीआर प्रभाव प्राप्त करने के लिए लेयर मास्क और कुछ अन्य समायोजन का उपयोग करेंगे। मेरे पास दो तस्वीरें हैं जो निम्नानुसार हैं - अंडर और ओवरक्सोज्ड।

मैं पहले फ़ोटोशॉप में खींचूँगा।

और उसके बाद दूसरी (overexposed छवि) को खींचें।

इन गाइड को देखने के बाद छवि को रखने के लिए एंटर / रिटर्न कुंजी दबाएं। सुनिश्चित करें कि छवियों को एक-दूसरे के ऊपर सही तरीके से रखा गया है।

परत पैनल से, सुनिश्चित करें कि आपकी शीर्ष परत overexposed छवि है। हालांकि यह 100% अनिवार्य नहीं है, यह चीजों को थोड़ा आसान बनाता है।

एचडीआर प्रभाव जोड़ने शुरू करने के लिए, अपनी शीर्ष परत पर एक परत मुखौटा जोड़ें। ऐसा करने के लिए, शीर्ष परत चयनित है और जोड़ें परत मास्क बटन पर क्लिक करें।

आपको ऐसा कुछ दिखाना चाहिए जो इस तरह दिखता है।

अब उस अवांछित overexposed आकाश मुखौटा बाहर और छवि के निचले हिस्से को रखें। एक काला अग्रभूमि रंग और एक सफेद पृष्ठभूमि का चयन करके शुरू करें या इसके विपरीत।

एक ग्रेडियंट टूल (जी) उठाएं और पृष्ठभूमि के लिए अग्रभूमि - पहला ढाल चुनें।

यह सुनिश्चित करने के लिए कि यह अभी भी चुना गया है, एक बार अपने परत मास्क पर बाएं क्लिक करें।

फिर अपने ढाल को खींचें कि आप किन क्षेत्रों को रखना चाहते हैं। ढाल के काले क्षेत्र पारदर्शी हो जाते हैं, और सफेद लोग रहते हैं।

आपका लेयर मास्क इस तरह कुछ दिखाई देगा:

आप पहले से ही कर चुके हैं! यदि आपको परिणाम पसंद हैं, तो आप यहां से रुक सकते हैं और त्वरित रूप से सहेजें संवाद में जाने के लिए त्वरित Ctrl + Shift + S दबा सकते हैं।

यदि आप अपनी छवि को और भी बेहतर बनाना चाहते हैं, तो, आप अपनी छवि के बाहर और भी वाह-कारक लाने के लिए समायोजन परतों का उपयोग कर सकते हैं। शुरुआत करने वालों के लिए एक चमक और विपरीत परत का प्रयास करें।