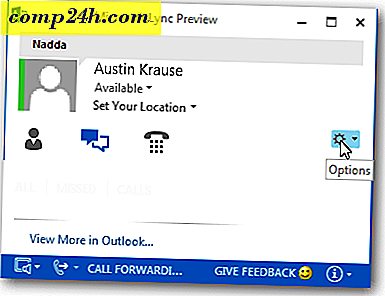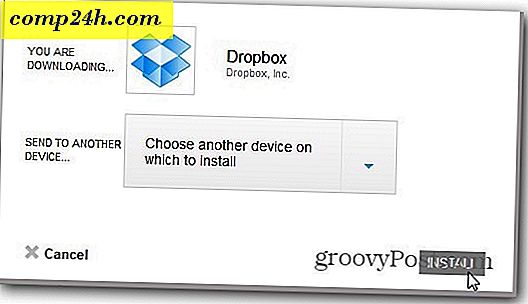Office 2013 में अपना स्वयं का कस्टम पावरपॉइंट टेम्पलेट बनाएं
माइक्रोसॉफ्ट ऑफिस 2013 में कई टेम्पलेट्स हैं जिनमें से आप चुन सकते हैं। हालांकि उनमें से कई अच्छे हैं, कभी-कभी आपकी कंपनी का लोगो, फ़ॉन्ट शैली ... आदि जैसे अपना विशेष स्पर्श जोड़ना आवश्यक होता है। यह मार्गदर्शिका आपको दिखाएगी कि आप अपना पावरपॉइंट टेम्पलेट कैसे बना सकते हैं और बाद में उपयोग के लिए इसे सहेज सकते हैं।
कस्टम पावरपॉइंट टेम्पलेट त्वरित तरीका बनाएं
यदि आप जितनी जल्दी हो सके इसे कम से कम करना चाहते हैं और कम से कम समय बर्बाद कर रहे हैं, तो त्वरित तरीके से आपको अपना टेम्पलेट कभी भी बनाने में मदद नहीं करनी चाहिए।
PowerPoint खोलकर और खाली टेम्पलेट के आधार पर एक नई प्रस्तुति बनाकर प्रारंभ करें।
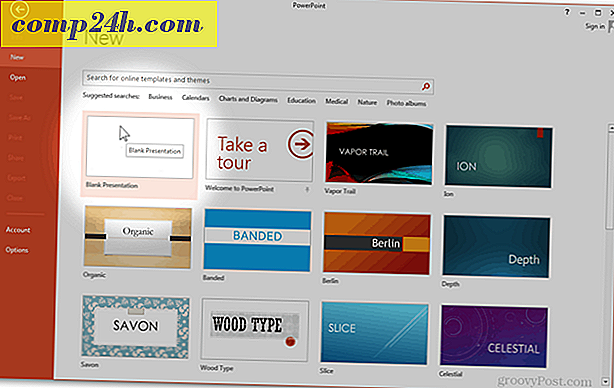
डिज़ाइन टैब से, दाईं ओर स्थित बटन को क्लिक करें: प्रारूप पृष्ठभूमि

बटन क्लिक करने के बाद दिखाई देने वाला साइड पैनल पृष्ठभूमि को कस्टमाइज़ करने में आपकी सहायता कर सकता है। यहां से, आप अंतर्निहित विकल्पों जैसे सॉलिड, ग्रेडियेंट और पैटर्न भरने का उपयोग कर सकते हैं।

सबसे अधिक संभावना है, हालांकि, आप एक कस्टम पृष्ठभूमि आयात करना चाहते हैं। ऐसा करने के लिए, आप क्लिपबोर्ड से आयात आयात का उपयोग कर सकते हैं यदि आपने पहले अपनी तस्वीर कॉपी की है, या फाइल ब्राउज़र को खोलने के लिए फ़ाइल से आयात करें, जिससे आप फ़ाइल का पता लगाने और उपयोग कर सकते हैं ।

आपके द्वारा आयात की जाने वाली छवि टेम्पलेट के लिए शीर्षक स्लाइड छवि के रूप में उपयोग की जाएगी।

अपनी अन्य स्लाइड के लिए एक कस्टम छवि भी चुनने के लिए, सम्मिलित करें> नई स्लाइड या Ctrl + M के साथ एक नई स्लाइड बनाएं।

प्रारूप पृष्ठभूमि का एक बार फिर से उपयोग करना, आप अपनी सभी सामान्य स्लाइडों के लिए अपनी पृष्ठभूमि के रूप में उपयोग करने के लिए एक और कस्टम फोटो आयात कर सकते हैं।


अपनी तस्वीरों को आयात करने के बाद भी, आप अपना टेम्पलेट सहेजने से पहले कुछ अंतिम बदलाव कर सकते हैं। पिक्चर फलक में जाकर आप उन बदलावों को तेज़ी से और आसानी से करने की अनुमति देंगे।

 मेरे पहले और बाद में यहां है:
मेरे पहले और बाद में यहां है:

समाप्त करने के लिए, फ़ाइल> सहेजें के रूप में जाएं या Ctrl + S का उपयोग करें।

किसी भी स्थान को चुनें, और फ़ाइल प्रारूप को PowerPoint टेम्पलेट (.potx) में बदलें । फिर PowerPoint स्वचालित रूप से आपके सहेजे गए स्थान को दस्तावेज़> मेरा कार्यालय टेम्पलेट्स में बदल देगा। मैं आपको स्थान को वही रखने की सलाह देता हूं, जब तक कि आपके पास अपने टेम्पलेट्स के लिए पहले से बनाई गई कस्टम निर्देशिका नहीं है।

सहेजने के बाद, आपका टेम्पलेट उपयोग के लिए तैयार होगा। अगली बार जब आप PowerPoint खोलें, तो अपने द्वारा बनाए गए टेम्पलेट से चुनने के लिए बस व्यक्तिगत टेम्पलेट्स श्रेणी पर क्लिक करें।


अगली बार, एक पावरपॉइंट टेम्पलेट व्यावसायिक तरीका बनाना।
पेज: 1 2