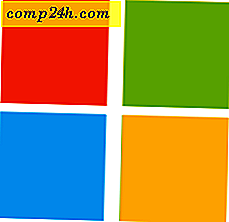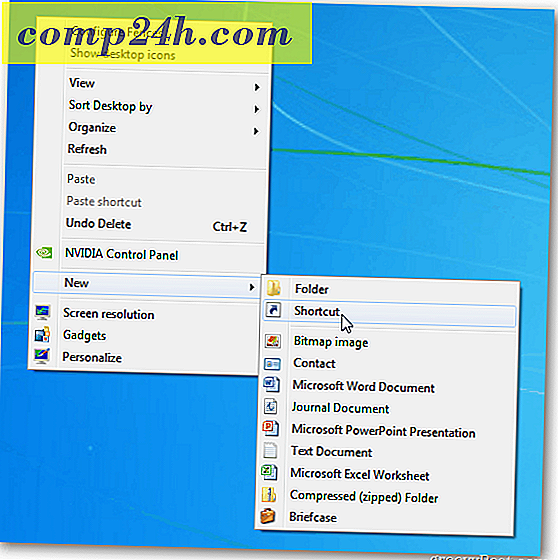कीबोर्ड शॉर्टकट कुंजी विंडोज 7, Vista और इंटरनेट एक्सप्लोरर
यदि आप कंप्यूटर के सामने जितना समय बिताते हैं, तो एक शॉर्टकट सीखना जो एक सामान्य कार्य से कुछ सेकंड को हिला सकता है, महत्वपूर्ण हो सकता है। इस तथ्य में फेंक दो कि मैं भी थोड़ा आलसी हूं ... और यह समझाया जाना चाहिए कि मैं हमेशा नए कीबोर्ड शॉर्टकट के लिए क्यों देख रहा हूं। विंडोज 7 कुंजीपटल शॉर्टकट्स का अधिकांश हिस्सा विंडोज विस्टा और एक्सपी ( उस माइक्रोसॉफ्ट के लिए धन्यवाद ) से ही रहता है, इनमें से कई 
इस में संकलित शॉर्टकट परिचित लगना चाहिए। यदि आपके पास पसंदीदा है तो मुझे याद आया है या आपको एक नया पता है, हालांकि, कृपया मुझे टिप्पणियों में इसके बारे में बताना सुनिश्चित करें ताकि मैं इसे सूची में जोड़ सकूं!
9/22/2012 संपादक अपडेट - मैंने अभी विंडोज 8 के लिए कीबोर्ड शॉर्टकट की एक सूची प्रकाशित की है। नवीनतम शॉर्टकट भलाई पर नज़र डालें!
मेरा व्यक्तिगत पसंदीदा बीटीडब्ल्यू - इंटरनेट एक्सप्लोरर का उपयोग करते समय एफ 6 दबा रहा है। F6 स्वचालित रूप से आपके लिए अपना पता बार चुनता है। मुझे बहुत समय बचाता है!
विंडोज 7 और विंडोज विस्टा कीबोर्ड शॉर्टकट्स
- विंडोज लोगो कुंजी :: स्टार्ट मेनू खोलें या बंद करें
- विंडोज लोगो कुंजी + बायां तीर कुंजी :: साइड-बाय-साइड देखने के लिए स्क्रीन के बाईं तरफ वर्तमान विंडो स्नैप करें
- विंडोज लोगो कुंजी + दायां तीर कुंजी :: साइड-बाय-साइड देखने के लिए स्क्रीन के बाईं तरफ वर्तमान विंडो स्नैप करें
- विंडोज लोगो कुंजी + बायां तीर 2x :: साइड-बाय-साइड देखने के लिए एकाधिक मॉनिटर्स में छोड़ी गई वर्तमान विंडो स्नैप करें
- विंडोज लोगो कुंजी + PAUSE :: सिस्टम गुण संवाद बॉक्स प्रदर्शित करें
- विंडोज लोगो कुंजी + डी :: डेस्कटॉप प्रदर्शित करें
- विंडोज लोगो कुंजी + एम :: सभी विंडोज़ को कम करें
- विंडोज लोगो कुंजी + SHIFT + M :: डेस्कटॉप पर कम से कम विंडो पुनर्स्थापित करें
- विंडोज लोगो कुंजी + ई :: ओपन कंप्यूटर
- विंडोज लोगो कुंजी + एफ :: फ़ाइल या फ़ोल्डर के लिए खोजें
- CTRL + विंडोज लोगो कुंजी + एफ :: कंप्यूटर के लिए खोजें (यदि आप किसी नेटवर्क पर हैं)
- विंडोज लोगो कुंजी + एल :: अपने कंप्यूटर को लॉक करें या उपयोगकर्ताओं को स्विच करें
- विंडोज लोगो कुंजी + आर :: रन संवाद बॉक्स खोलें
- विंडोज लोगो कुंजी + टी :: टास्कबार पर कार्यक्रमों के माध्यम से चक्र
- विंडोज लोगो कुंजी + टैब :: विंडोज फ्लिप 3-डी का उपयोग करके टास्कबार पर प्रोग्राम के माध्यम से चक्र
- CTRL + विंडोज लोगो कुंजी + टैब :: विंडोज फ्लिप 3-डी का उपयोग करके टास्कबार पर प्रोग्राम के माध्यम से चक्र के लिए तीर कुंजियों का उपयोग करें
- विंडोज लोगो कुंजी + स्पेसबार :: सभी गैजेट्स को सामने लाएं और विंडोज साइडबार का चयन करें
- विंडोज लोगो कुंजी + जी :: साइडबार गैजेट के माध्यम से साइकिल
- विंडोज लोगो कुंजी + यू :: एक्सेस सेंटर की खुली आसानी
- विंडोज लोगो कुंजी + एक्स :: ओपन विंडोज मोबिलिटी सेंटर
- किसी भी संख्या कुंजी के साथ विंडोज लोगो कुंजी :: त्वरित लॉन्च शॉर्टकट खोलें जो उस स्थिति में है जो संख्या से मेल खाता है। उदाहरण के लिए, विंडोज लोगो कुंजी + 1 :: त्वरित लॉन्च मेनू में पहला शॉर्टकट लॉन्च करें।
- विंडोज कुंजी + एस :: वनोट स्क्रीन क्लिपिंग टूल (OneNote की आवश्यकता है)
- विंडोज कुंजी + = :: ओपन मैग्निफायर टूल
सामान्य कीबोर्ड शॉर्टकट्स
- एफ 1 :: प्रदर्शन सहायता
- एफ 2 :: चयनित आइटम का नाम बदलें
- F3 :: किसी फ़ाइल या फ़ोल्डर के लिए खोजें
- एफ 4 :: विंडोज एक्सप्लोरर में पता बार सूची प्रदर्शित करें
- एफ 5 - सक्रिय विंडो ताज़ा करें
- F6 :: विंडो में या डेस्कटॉप पर स्क्रीन तत्वों के माध्यम से चक्र
- एफ 7 :: खुले दस्तावेज़ में वर्तनी जांचें
- एफ 10 :: सक्रिय कार्यक्रम में मेनू बार सक्रिय करें
- CTRL + A :: दस्तावेज़ या विंडो में सभी आइटम का चयन करें
- CTRL + C :: चयनित आइटम कॉपी करें
- CTRL + X :: चयनित आइटम काटें
- CTRL + V :: चयनित आइटम पेस्ट करें
- CTRL + Z :: एक क्रिया पूर्ववत करें
- CTRL + Y :: एक क्रिया दोबारा करें
- SHIFT + DELETE :: चयनित आइटम को रीसायकल बिन पर ले जाने के बिना हटाएं ( आउटलुक टिप भी )
- SHIFT + F10 :: चयनित आइटम के लिए शॉर्टकट मेनू प्रदर्शित करें
- जब आप एक सीडी डालते हैं तो SHIFT :: सीडी को स्वचालित रूप से खेलने से रोकें
- CTRL + ESC :: स्टार्ट मेनू खोलें
- तीर कुंजी के साथ CTRL + SHIFT :: टेक्स्ट का एक ब्लॉक चुनें
- CTRL + SHIFT + ESC :: ओपन टास्क मैनेजर
- CTRL + F4 :: सक्रिय दस्तावेज़ बंद करें (उन प्रोग्रामों में जो आपको एकाधिक दस्तावेज़ों को एक साथ खोलने की अनुमति देते हैं)
- CTRL + ALT + TAB :: खुली वस्तुओं के बीच स्विच करने के लिए तीर कुंजियों का उपयोग करें
- CTRL + माउस स्क्रोल व्हील :: डेस्कटॉप पर आइकन का आकार बदलें
- एएलटी + ईएससी :: ऑर्डर के माध्यम से चक्र जिसमें वे खोले गए थे
- ALT + ENTER :: चयनित आइटम के लिए गुण प्रदर्शित करें
- ALT + F4 :: सक्रिय आइटम बंद करें, या सक्रिय प्रोग्राम से बाहर निकलें
- ALT + SPACEBAR :: सक्रिय विंडो के लिए शॉर्टकट मेनू खोलें
- ALT + UP ARROW :: Windows Explorer में फ़ोल्डर को एक स्तर ऊपर देखें
- ALT + TAB :: खुली वस्तुओं के बीच स्विच करें
- ALT + SHIFT + TAB :: रिवर्स ऑर्डर में खुली वस्तुओं के बीच स्विच करें
- विंडोज लोगो कुंजी + टैब :: विंडोज फ्लिप 3-डी का उपयोग करके टास्कबार पर प्रोग्राम के माध्यम से चक्र
- CTRL + विंडोज लोगो कुंजी + टैब :: विंडोज फ्लिप 3-डी का उपयोग करके टास्कबार पर प्रोग्राम के माध्यम से चक्र के लिए तीर कुंजियों का उपयोग करें
- ईएससी :: वर्तमान कार्य को रद्द करें
इंटरनेट एक्सप्लोरर कीबोर्ड शॉर्टकट्स
- CTRL + क्लिक करें :: पृष्ठभूमि में एक नए टैब में लिंक खोलें
- CTRL + SHIFT + क्लिक करें :: अग्रभूमि में एक नए टैब में लिंक खोलें
- CTRL + T :: अग्रभूमि में एक नया टैब खोलें
- CTRL + TAB या CTRL + SHIFT + TAB :: टैब के बीच स्विच करें
- CTRL + W :: वर्तमान टैब बंद करें (या टैबबड ब्राउज़िंग अक्षम होने पर वर्तमान विंडो)
- ALT + ENTER :: पता बार से अग्रभूमि में एक नया टैब खोलें
- CTRL + n (जहां n 1 और 8 के बीच एक संख्या है) :: किसी विशिष्ट टैब नंबर पर स्विच करें
- CTRL + 9 :: अंतिम टैब पर स्विच करें
- CTRL + ALT + F4 :: अन्य टैब बंद करें
- CTRL + Q :: त्वरित टैब टॉगल करें (थंबनेल दृश्य) चालू या बंद करें
- ALT + M :: होम मेनू खोलें
- ALT + R :: प्रिंट मेनू खोलें
- एएलटी + जे :: आरएसएस मेनू खोलें
- ALT + O :: टूल्स मेनू खोलें
- ALT + L :: सहायता मेनू खोलें
- एफ 1 :: प्रदर्शन सहायता
- F11 :: ब्राउज़र विंडो के पूर्ण-स्क्रीन और नियमित दृश्यों के बीच टॉगल करें
- टैब :: किसी वेबपृष्ठ, पता बार या लिंक बार पर आइटम्स के माध्यम से आगे बढ़ें
- SHIFT + TAB :: किसी वेबपृष्ठ, पता बार या लिंक बार पर आइटम्स के माध्यम से वापस ले जाएं
- ALT + HOME :: अपने होम पेज पर जाएं
- ALT + दायाँ तीर :: अगले पृष्ठ पर जाएं
- ALT + LEFT ARROW या बैकस्पेस :: पिछले पृष्ठ पर जाएं
- SHIFT + F10 :: लिंक के लिए शॉर्टकट मेनू प्रदर्शित करें
- CTRL + TAB या F6 :: फ्रेम और ब्राउज़र तत्वों के माध्यम से आगे बढ़ें (केवल तभी काम करता है जब टैबबड ब्राउज़िंग अक्षम हो)
- CTRL + SHIFT + TAB :: फ्रेम के बीच पिछड़े स्थानांतरित करें (केवल तभी काम करता है जब टैबबड ब्राउज़िंग अक्षम हो)
- CTRL + F :: इस पृष्ठ पर खोजें
- F5 :: वर्तमान वेब पेज को रीफ्रेश करें
- CTRL + F5 :: वर्तमान वेब पेज को रीफ्रेश करें, भले ही वेब संस्करण के लिए टाइम स्टैंप और आपके स्थानीय रूप से संग्रहीत संस्करण समान हों
- ईएससी :: एक पेज डाउनलोड करना बंद करो
- CTRL + O :: एक नई वेबसाइट या पेज खोलें
- CTRL + N :: एक नई विंडो खोलें
- CTRL + W :: वर्तमान विंडो बंद करें (यदि आपके पास केवल एक टैब खुला है)
- CTRL + S :: वर्तमान पृष्ठ को सहेजें
- CTRL + P :: वर्तमान पृष्ठ या सक्रिय फ्रेम प्रिंट करें
- CTRL + I :: ओपन पसंदीदा
- CTRL + H :: ओपन हिस्ट्री
- CTRL + J :: ओपन फ़ीड्स
- ALT + P :: पृष्ठ मेनू खोलें
- ALT + T :: टूल्स मेनू खोलें
- ALT + H :: सहायता मेनू खोलें
संवाद बॉक्स कीबोर्ड शॉर्टकट्स
- CTRL + TAB :: टैब के माध्यम से आगे बढ़ें
- CTRL + SHIFT + TAB :: टैब के माध्यम से वापस ले जाएं
- टैब :: विकल्पों के माध्यम से आगे बढ़ें
- शिफ्ट + टैब :: विकल्पों के माध्यम से वापस ले जाएँ
- एएलटी + रेखांकित अक्षर :: उस पत्र के साथ आदेश (या विकल्प का चयन करें) करें
- ENTER :: कई चयनित आदेशों के लिए माउस पर क्लिक करना बदलता है
- स्पेसबार :: यदि सक्रिय विकल्प चेक बॉक्स है तो चेक बॉक्स को चुनें या साफ़ करें
- तीर कुंजी :: यदि सक्रिय विकल्प विकल्प बटन का समूह है तो एक बटन का चयन करें
- एफ 1 :: प्रदर्शन सहायता
- एफ 4 :: वस्तुओं को सक्रिय सूची में प्रदर्शित करें
- बैकस्पेस :: यदि फ़ोल्डर को सेव या ओपन डायलॉग बॉक्स में चुना गया है तो फ़ोल्डर को एक स्तर ऊपर खोलें
विंडोज साइडबार कीबोर्ड शॉर्टकट्स
- विंडोज लोगो कुंजी विंडोज लोगो की तस्वीर + स्पेसबार :: सभी गैजेट्स को सामने लाएं और साइडबार का चयन करें
- विंडोज लोगो कुंजी विंडोज लोगो कुंजी + जी :: साइडबार गैजेट के माध्यम से चक्र का चित्र
- टैब :: साइडबार नियंत्रण के माध्यम से चक्र
विंडोज एक्सप्लोरर कीबोर्ड शॉर्टकट्स
- अंत :: सक्रिय विंडो के नीचे प्रदर्शित करें
- होम :: सक्रिय विंडो के शीर्ष पर प्रदर्शित करें
- F11 :: सक्रिय विंडो को अधिकतम या छोटा करें
- CTRL + N :: एक नई विंडो खोलें
- CTRL + माउस स्क्रोल व्हील :: फ़ाइल और फ़ोल्डर आइकन के आकार और उपस्थिति को बदलें
- NUM LOCK + एस्टेरिस (*) संख्यात्मक कीपैड पर :: चयनित फ़ोल्डर के तहत सभी सबफ़ोल्डर प्रदर्शित करें
- संख्यात्मक कीपैड पर NUM LOCK + प्लस साइन (+) :: चयनित फ़ोल्डर की सामग्री प्रदर्शित करें
- NUM LOCK + MINUS साइन (-) संख्यात्मक कीपैड पर :: चयनित फ़ोल्डर को संकुचित करें
- बायां तीर :: वर्तमान चयन को संकुचित करें (यदि इसे विस्तारित किया गया है), या मूल फ़ोल्डर का चयन करें
- एएलटी + डी :: पता बार का चयन करें
- ALT + LEFT ARROW :: पिछले फ़ोल्डर को देखें
- ALT + दायाँ तीर :: अगला फ़ोल्डर देखें
- दायां तीर :: वर्तमान चयन प्रदर्शित करें (यदि यह ध्वस्त हो गया है), या पहले सबफ़ोल्डर का चयन करें
कीबोर्ड शॉर्टकट्स आप कभी भी दैनिक उपयोग नहीं करेंगे!
- बाएं ALT + बाएं शिफ्ट + प्रिंट स्क्रीन (या PRTSCRN) :: उच्च कंट्रास्ट चालू या बंद करें
- बाएं ALT + बाएं SHIFT + NUM LOCK :: माउस कुंजी चालू या बंद करें
- SHIFT पांच बार :: चिपचिपा कुंजी चालू या बंद करें
- पांच सेकंड के लिए NUM LOCK :: टॉगल कुंजी चालू या बंद करें
- विंडोज लोगो कुंजी + यू :: एक्सेस सेंटर की आसानी खोलें
- किसी तीर कुंजी के साथ SHIFT :: विंडो में या डेस्कटॉप पर एक से अधिक आइटम का चयन करें, या किसी दस्तावेज़ के भीतर टेक्स्ट का चयन करें
- किसी भी तीर कुंजी + स्पेसबार के साथ CTRL :: विंडो में या डेस्कटॉप पर एकाधिक व्यक्तिगत आइटम का चयन करें
- CTRL + दायाँ तीर :: कर्सर को अगले शब्द की शुरुआत में ले जाएं
- CTRL + LEFT ARROW :: कर्सर को पिछले शब्द की शुरुआत में ले जाएं
- CTRL + नीचे तीर :: कर्सर को अगले पैराग्राफ की शुरुआत में ले जाएं
- CTRL + UP ARROW :: पिछले पैराग्राफ की शुरुआत में कर्सर को ले जाएं
इस को बचाने के लिए समय! ...... उस के लिए लाइव लेखक की आवश्यकता है;)