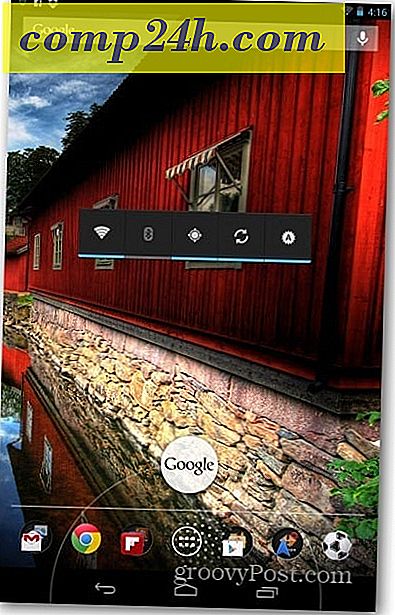क्या मेरा कंप्यूटर 32-बिट-या 64-बिट विंडोज चल रहा है?

हालांकि आज बाजार पर लगभग हर कंप्यूटर 64-बिट चल रहा है, फिर भी कुछ ऐसे हैं जो अच्छे ओले '32-बिट विंडोज़ पर फंस सकते हैं। यह हो सकता है कि आपका कंप्यूटर 64-बिट विंडोज का समर्थन नहीं कर सकता है, या यह उस समय उपलब्ध नहीं हो सकता था। और, चूंकि 32-बिट अनुप्रयोग ( लगभग ) हमेशा 64-बिट हार्डवेयर पर काम करते हैं, यह हो सकता है कि 32-बिट ऑपरेटिंग सिस्टम गलत तरीके से स्थापित किया गया हो। जो भी मामला हो, यहां यह पता लगाना है कि आप क्या चल रहे हैं।
नोट: यह आलेख विंडोज 8 को भी शामिल करने के लिए अद्यतन किया गया है।
विंडोज 7
स्टार्ट मेनू पर क्लिक करें। फिर कंप्यूटर पर राइट क्लिक करें और गुण चुनें।

सिस्टम सूचना पृष्ठ आ जाएगा। दाईं ओर दाईं ओर स्क्रॉल करें जब तक आप सिस्टम प्रकार नहीं देखते। सिस्टम प्रकार के तहत सूचीबद्ध 32 या 64-बिट ऑपरेटिंग सिस्टम होगा।

विंडोज 8
विंडोज 8 में ऐसा करने के कुछ तरीके हैं, लेकिन पावर उपयोगकर्ता मेनू लाने और सिस्टम पर क्लिक करने के लिए कुंजीपटल शॉर्टकट विंडोज कुंजी + एक्स का उपयोग करना सबसे आसान है। आप इसे आधुनिक स्टार्ट स्क्रीन या डेस्कटॉप से भी कर सकते हैं।

यह सिस्टम विंडो लाएगा ताकि आप सिस्टम प्रकार देख सकें।

विंडोज 10
विंडोज कुंजी + एक्स दबाएं और मेनू से सिस्टम का चयन करें। के बारे में अनुभाग के तहत, आप अपने सिस्टम प्रकार देखेंगे।

अब आप जानते हैं कि क्या आप विंडोज 7 या 8 के 32-बिट या 64-बिट संस्करण चला रहे हैं। इस ज्ञान के साथ, आप सॉफ़्टवेयर डाउनलोड करते समय आगे की योजना बना सकते हैं और अपने सिस्टम के लिए सबसे उपयुक्त संस्करण प्राप्त कर सकते हैं।
याद रखने वाली चीज़ें:
- अधिकांश 32-बिट अनुप्रयोग 64-बिट सिस्टम पर काम करेंगे
- 64-बिट अनुप्रयोग 32-बिट सिस्टम पर काम नहीं करेंगे
- यदि आपके पास 64-बिट कंप्यूटर है, तो जब भी संभव हो 64-बिट प्रोग्राम का उपयोग करें - वे तेज़ी से दौड़ेंगे क्योंकि वे आपके 64-बिट प्रोसेसर का लाभ उठा सकते हैं
यदि आप यह पता लगाने में रुचि रखते हैं कि विंडोज 7 का कौन सा संस्करण (बिल्ड) आप चल रहे हैं, तो इस ग्रोवी गाइड को देखें।