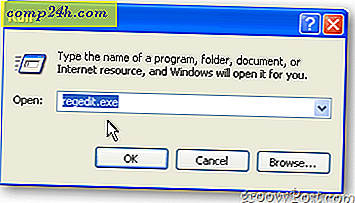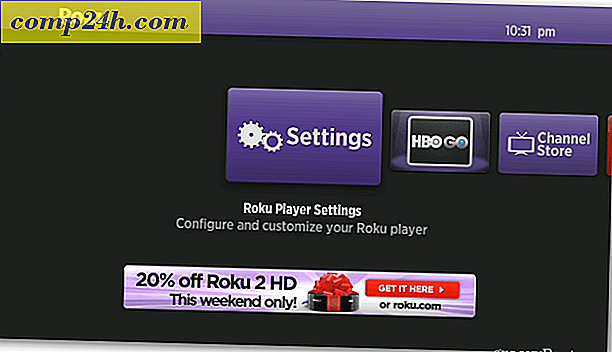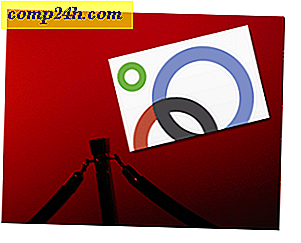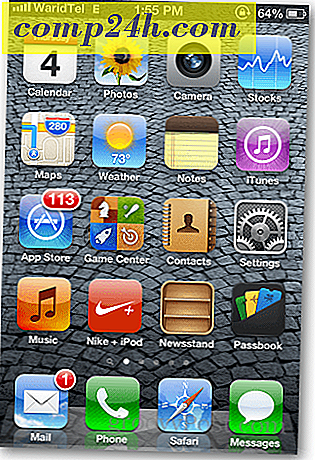विंडोज 7 नीति का परिचय - स्थानीय उपयोगकर्ता सुरक्षा नीति
 विंडोज 7 पर gpedit.msc और secpol.msc जैसे टूल का उपयोग करने से आप स्क्रीनसेवर और टाइमआउट सेटिंग्स में स्थानीय पासवर्ड नीति सहित लगभग सभी स्थानीय कॉन्फ़िगरेशन सेटिंग्स और सुरक्षा सेटिंग्स सेट कर सकते हैं।
विंडोज 7 पर gpedit.msc और secpol.msc जैसे टूल का उपयोग करने से आप स्क्रीनसेवर और टाइमआउट सेटिंग्स में स्थानीय पासवर्ड नीति सहित लगभग सभी स्थानीय कॉन्फ़िगरेशन सेटिंग्स और सुरक्षा सेटिंग्स सेट कर सकते हैं।
नीति उपकरण बहुत शक्तिशाली और खतरनाक हैं इसलिए आज हम विंडोज 7 पीसी पर बनाए गए खातों के लिए पासवर्ड नीति सेट करने के सरल चरण-दर-चरण उदाहरण की समीक्षा करने जा रहे हैं।
चरण 1 - स्थानीय खाते पर पासवर्ड का प्रबंधन विकल्प।
यद्यपि आप खातों पर पासवर्ड नीति सेट कर सकते हैं, क्या आप जानते हैं कि आप स्थानीय उपयोगकर्ता और समूह व्यवस्थापक टूल का उपयोग करके अन्य स्थानीय खातों पर पासवर्ड भी प्रबंधित कर सकते हैं? आइए अंदर जाएं और सेटिंग्स को जल्दी से देखें।
सबसे पहले, स्थानीय उपयोगकर्ता और समूह व्यवस्थापक टूल खोलें - स्टार्ट मेनू खोलें और lusrmgr.msc में टाइप करें और एंटर दबाएं ।

चरण 2 - अगली लॉगऑन पर किस उपयोगकर्ता को अपना पासवर्ड बदलना चाहिए चुनना
अपने विंडोज 7 पीसी पर सभी स्थानीय खातों की सूची प्राप्त करने के लिए उपयोगकर्ता फ़ोल्डर का चयन करें । संदर्भ मेनू खींचने के लिए उपयोगकर्ता खाते पर क्लिक करें और राइट-क्लिकिंग पर क्लिक करें। गुणों का चयन करें ।
उपयोगकर्ता के लिए उपलब्ध सेटिंग्स दिखाए जाने पर एक नई विंडो दिखाई देगी। पहला अनचेक पासवर्ड कभी समाप्त नहीं होता है, और उसके बाद उपयोगकर्ता को अगले लॉगऑन पर पासवर्ड बदलना चाहिए । अगला, ठीक क्लिक करें ।

वहां की सेटिंग्स अपेक्षाकृत आत्म-व्याख्यात्मक हैं। अब जब पासवर्ड समाप्त हो जाएगा और उपयोगकर्ता को अगले लॉगिन पर अपना पासवर्ड बदलना होगा, हमें पासवर्ड की लंबाई जैसे पासवर्ड के बारे में कुछ विवरण कॉन्फ़िगर करने की आवश्यकता है। ऐसा करने के लिए, हमें विंडोज 7 के लिए सुरक्षा नीति संपादक खोलना होगा।
चरण 3 - सुरक्षा नीति प्रबंधक खोलना
स्टार्ट मेनू बटन पर दोबारा क्लिक करें और secpol.msc में टाइप करें और एंटर दबाएं ।

चरण 4 - सुरक्षा नीतियों का प्रबंधन - न्यूनतम पासवर्ड की लंबाई
आइए न्यूनतम पासवर्ड लंबाई को दस वर्ण होने में सक्षम करने के लिए सुरक्षा नीति सेट करें। ऐसा करने के लिए, बाएं फलक में खाता नीतियां मेनू का विस्तार करें और पासवर्ड नीति पर क्लिक करें । अब उस नीति का चयन करें जिसे आप संपादित करना चाहते हैं और उस पर राइट-क्लिक करके और गुण चुनना चाहते हैं । मेरे उदाहरण में, मैं पासवर्ड की लंबाई को 10 वर्णों में सेट करने जा रहा हूं। आप अधिकतम पासवर्ड उम्र जैसी अन्य चीजों को भी कॉन्फ़िगर कर सकते हैं लेकिन इसे डिफ़ॉल्ट 42 दिनों में छोड़ने जा रहे थे।

चरण 5 - नीति आवेदन
आपके द्वारा दर्ज की गई पासवर्ड नीतियां केवल समाप्त होने वाले उपयोगकर्ता पासवर्ड पर लागू होती हैं। यदि आप यह जांचना चाहते हैं कि किन उपयोगकर्ताओं के पास पासवर्ड हैं जो समाप्त नहीं होते हैं, तो lusrmgr.msc ( ऊपर एस टेप 1 ) पर वापस जाएं और विभिन्न खातों पर नज़र डालें।
आइए उपयोगकर्ता के लिए उपयोगकर्ता अनुभव को देखें, हमें अगले लॉगिन पर अपना पासवर्ड बदलना होगा।
चरण 6 - उपयोगकर्ता लॉगिन पर पासवर्ड बदलना चाहिए
जैसा कि आप देख सकते हैं, क्योंकि उपयोगकर्ता लॉग ऑन करने का प्रयास करता है, उसे अपना पासवर्ड बदलने के लिए कहा जाता है ( ऊपर चरण 2 में इसे कॉन्फ़िगर किया गया है। )

अब चरण 4 से न्यूनतम पासवर्ड लंबाई नीति के प्रभाव को प्रदर्शित करने के लिए हम एक छोटा पासवर्ड दर्ज करेंगे:


जैसा कि अपेक्षित था, हमें एक त्रुटि संदेश मिलता है कि पासवर्ड आवश्यक लंबाई को पूरा नहीं करता है।
अब हम एक पासवर्ड दर्ज करेंगे जो लंबाई नीति को पूरा करता है और इसे बदलने का प्रयास करता है:


इस बार, चूंकि पासवर्ड सभी पासवर्ड आवश्यकताओं को पूरा करता है, इसलिए हम इसे बदल सकते हैं, और हमें एक संवाद बॉक्स मिलता है जो दर्शाता है कि पासवर्ड परिवर्तन सफल है। ठीक दबाए जाने के बाद, उपयोगकर्ता लॉग इन करेगा और 42 दिनों के लिए फिर से अपना पासवर्ड बदलने की आवश्यकता नहीं होगी ( जब तक कि आप इसे चरण 4 में कुछ अलग नहीं करते। )
निष्कर्ष
यह आलेख स्थानीय और समूह और सुरक्षा नीतियों का उपयोग कर Windows कंप्यूटर पर उन चीज़ों के बारे में सतहों को खरोंच करता है जिन्हें आप नियंत्रित कर सकते हैं। चारों ओर पोक करने और कुछ अन्य सेटिंग्स के साथ खेलने के लिए स्वतंत्र महसूस करें।
मेरी एकमात्र चेतावनी सावधानी बरतनी है। किसी भी नीति को बदलने से पहले बहुत सावधानी से पढ़ें क्योंकि कुछ नीतियां अप्रत्याशित परिणामों के परिणामस्वरूप हो सकती हैं। मैंने व्यक्तिगत रूप से एक बदलाव किया है इससे पहले कि मुझे अपने कंप्यूटर से बाहर कर दिया!