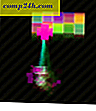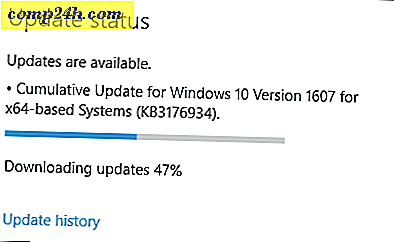समझौता प्रदर्शन के बिना अपने लैपटॉप की बैटरी लाइफ में सुधार करें
हाई-एंड लैपटॉप अद्भुत हैं। आप काम पर बहुत सारे काम कर सकते हैं, और वे आपको पोर्टेबल कंप्यूटर को इंटरनेट ब्राउजिंग मशीन के रूप में समझने से रोकने की अनुमति देते हैं। हालांकि, बैटरी जीवन एक मुद्दा हो सकता है। मुझे और मेरे नए असस गेमिंग लैपटॉप को एक घंटे और 30 मिनट के लायक उपयोग में मुश्किल हो रही थी, लेकिन आखिरकार मैंने बैटरी जीवन को नाटकीय रूप से सुधारने के लिए कुछ चुस्त चालें निकालीं। और हां, इस आलेख में उल्लिखित सभी सुधार आपको अधिकतम प्रदर्शन पर अपने लैपटॉप का उपयोग करने की अनुमति देंगे।
बैटरी जीवन में सुधार करने के लिए चमक कम करें

कोई तर्क दे सकता है कि मैं स्पष्ट का जिक्र कर रहा हूं, लेकिन आपके लैपटॉप स्क्रीन की चमक को कम करने में वास्तव में बहुत सारे छिपे हुए फायदे हैं। जब भी आप गेम और एप्लिकेशन चला रहे हों, तो बहुत सारे सिस्टम संसाधनों की आवश्यकता होती है, तो स्क्रीन बैकलाइट को बंद करना एक अच्छा विचार है। यह उत्पन्न गर्मी को कम करेगा और आपके प्रदर्शन की उम्र में सुधार करेगा। यदि आप एक फोटोग्राफर या वीडियो संपादक हैं तो आप शायद इस तथ्य से अवगत हैं कि एक लैपटॉप स्क्रीन का उपयोग गुणवत्ता के संदर्भ में बहुत ही भयानक नहीं है। अधिकतम चमक पर अपने लैपटॉप की स्क्रीन का उपयोग करते समय रंग प्रजनन और हाइलाइट सटीकता नाटकीय रूप से कम हो जाती है। जब तक आप दिन के उजाले में नहीं हैं, तब तक अपनी चमक को 100% तक सेट करने का कोई बहाना नहीं है। मैंने पाया है कि दिन के दौरान इनडोर उपयोग के लिए 50% और 80% चमक सही है - इससे ऊपर कुछ भी आपके बैटरी जीवन को बर्बाद कर रहा है (और आपकी दृष्टि)।
अप्रयुक्त ऐप्स बंद करें

निजी तौर पर, मैं अपने लैपटॉप की तरह डेस्कटॉप की तरह उपयोग करता हूं। जब मैं घर पर हूं तो मेरे पास एक बाहरी डिस्प्ले, कीबोर्ड और माउस लैपटॉप पर लगा हुआ है। परेशानी यह है कि, मैं अक्सर सिस्टम ट्रे में चल रहे ऐप्स को बंद करना भूल जाता हूं, जब मैं कुछ भी प्लग इन के साथ गेमिंग कर रहा हूं। कोई ऐसा सोच सकता है कि ये ऐप्स बैटरी जीवन के लिए वास्तव में खतरा नहीं हैं, लेकिन वे अभी भी काफी रैम खाते हैं।
बैटरी पावर पर चलते समय इंडेक्सिंग को रोकें

जब आपके पास फाइलों का एक टन होता है तो आप वास्तव में उपयोगी हो सकते हैं और आप लगातार चीजों को चारों ओर ले जा रहे हैं। हालांकि, यह एक छोटा सा मुश्किल है, क्योंकि इसके लिए आपको विंडोज़ में पावर प्लान सेटिंग्स के बाहर नीति को सक्षम करने की आवश्यकता है। डरो मत, यद्यपि - यह कैसे करें इसे देखने के लिए यहां देखें। ध्यान रखें कि यह विंडोज के होम संस्करणों के साथ काम नहीं करेगा ।
स्टार्ट> रन पर जाएं (या विन + आर दबाएं)। "Gpedit.msc" टाइप करें और एंटर दबाएं।

फिर कंप्यूटर कॉन्फ़िगरेशन> व्यवस्थापकीय टेम्पलेट> विंडोज घटक> खोज पर नेविगेट करें।

अब पॉलिसी को सक्षम करें "ऊर्जा बचाने के लिए बैटरी पावर पर चलते समय इंडेक्सिंग रोकें" । प्रक्रिया को पूरा करने के लिए एक रिबूट आवश्यक है।

निष्क्रिय होने पर अपनी हार्ड ड्राइव बंद करें

जबकि अधिकांश आधुनिक लैपटॉप में एसएसडी ड्राइव होती है, और 1 टीबी एसएसडी का खर्च करना मुश्किल होता है, और आपकी सभी जानकारी को क्षमता में कम से कम फिट करने में भी मुश्किल होती है। जबकि मैं अपने 256 जीबी एसएसडी + 1 टीबी एचडीडी भंडारण समाधान से खुश हूं, एचडीडी पूरे समय सक्रिय होने पर बैटरी जीवन भयानक हो सकता है। डिफ़ॉल्ट रूप से, हाई परफॉर्मेंस पावर प्लान पूरे 20 मिनट के निष्क्रिय होने के बाद हार्ड डिस्क की ओर जाता है। अब यह बहुत है। यह है कि आप अपने कंप्यूटर निष्क्रिय होने पर बंद होने के समय को कम करने के लिए क्या कर सकते हैं।
पावर प्लान के लिए ओपन स्टार्ट और सर्च। फिर प्रकट होने पर पावर प्लान विकल्प चुनें का चयन करें।

यह सुनिश्चित करना कि उच्च प्रदर्शन चयनित और सक्रिय है, फिर योजना सेटिंग्स बदलें का चयन करें।

अब उन्नत पावर सेटिंग्स को बदलने के लिए आगे बढ़ें।

फिर हार्ड डिस्क के अंतर्गत मान बदलें > बैटरी के बाद हार्ड डिस्क की बारी करें । मैं इसे 5 से 10 मिनट के बीच कुछ भी सेट करने की सलाह देता हूं।

उपयोग में नहीं होने पर वायरलेस एडाप्टर अक्षम करें

अब तक, यह बैटरी जीवन बचाने के लिए निराशा का सबसे अंतिम अधिनियम है। ब्लूटूथ को बंद करना वाई-फाई से कहीं अधिक आसान है क्योंकि इंटरनेट कनेक्शन के बिना आपके कंप्यूटर पर बहुत कुछ नहीं करना है, लेकिन यदि आप सिंगल प्लेयर गेम्स और ऑफिस दस्तावेज़ों के बाहर नहीं जाते हैं तो भी आप थोड़ी देर के लिए कब्जा कर सकते हैं। बशर्ते आप उन्हें निश्चित रूप से OneDrive में न सहेजें।
हालांकि उन्नत पावर प्लान विकल्प आपको अपने डब्लूएलएएन एडाप्टर के लिए पावर सेविंग मोड सक्षम करने की इजाजत देता है, लेकिन मैं आपको उस पर ध्यान देने की सलाह देता हूं और जब आप उनका उपयोग नहीं कर रहे हैं तो बस अपने वाई-फाई और ब्लूटूथ को बंद कर दें। विंडोज 8 तैयार लैपटॉप आमतौर पर एयरप्लेन मोड (मेरे मामले में एफएन + एफ 2) के लिए शॉर्टकट होता है जो इन एडाप्टर को तत्काल अक्षम करने का एक त्वरित तरीका है।
यह ध्यान देने योग्य भी है कि विंडोज 10 में एयरप्लेन मोड को सक्षम करना भी एक स्नैप होगा। बस एक्शन सेंटर लॉन्च करें और एयरप्लेन मोड आइकन पर क्लिक या टैप करें।

क्या हमें कुछ याद आया? गुणवत्ता प्रदर्शन को बनाए रखते हुए, हमें अपने लैपटॉप पर बैटरी जीवन को बेहतर बनाने के लिए आपकी पसंदीदा युक्तियों को जानें।