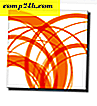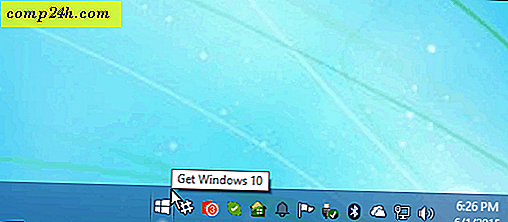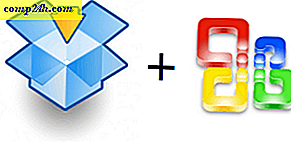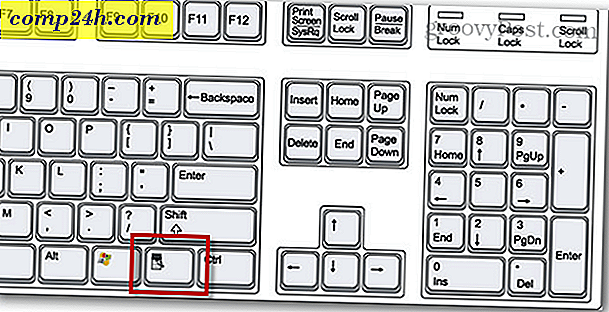Excel 2010 और 2013 में वॉटरमार्क वर्कशीट्स कैसे करें
इससे पहले, हमने आपको दिखाया कि माइक्रोसॉफ़्ट एक्सेल 2007 में वर्कशीट्स में वॉटरमार्क कैसे जोड़ना है। माइक्रोसॉफ्ट वर्ड 2013 में एक आसान डिफ़ॉल्ट वॉटरमार्क विकल्प है, लेकिन एक्सेल 2013 में आपको हेडर और पाद लेख विकल्प का उपयोग करके वॉटरमार्क जोड़ने की जरूरत है। एक्सेल 2010 या 2013 में कैसे।
एक्सेल 2010 में वॉटरमार्क वर्कशीट कैसे करें
वर्कशीट खोलें जिस पर आप वॉटरमार्क जोड़ना चाहते हैं, रिबन से सम्मिलित करें टैब पर क्लिक करें। फिर शीर्षलेख और पाद लेख।

शीर्षलेख और पाद लेख उपकरण के तहत, डिज़ाइन का चयन करें और शीर्षलेख और पाद लेख तत्वों से चित्र पर क्लिक करें।

उस छवि को ब्राउज़ करें जिसे आप अपने वॉटरमार्क के रूप में उपयोग करना चाहते हैं। ध्यान दें कि हेडर फ़ील्ड में चित्र जोड़ने के बाद, यह आपको टैब में [चित्र] दिखाएगा लेकिन चिंता न करें किसी भी अन्य सेल पर क्लिक करने से यह टेक्स्ट छवि पर वापस आ जाएगा। यदि आप इसे शीट के बीच में दिखाना चाहते हैं, तो बस [चित्र] से पहले एंटर दबाएं और इसे उस स्थान पर ले जाएं जहां आप दिखने के लिए हेडर करना चाहते हैं।

Excel 2010 में WordArt को वॉटरमार्क के रूप में उपयोग करना
आप WordArt को अपने Excel 2010 पर वॉटरमार्क के रूप में भी उपयोग कर सकते हैं। Insert >> WordArt पर क्लिक करें । उस प्रारूप का चयन करें जिसका आप उपयोग करना चाहते हैं और टेक्स्ट टाइप करें।

दिखाई देने वाले छोटे टेक्स्ट एडिटर शॉर्टकट से, आप उस फ़ॉन्ट के आकार को बदल सकते हैं जिसका आप उपयोग करना चाहते हैं।

लेकिन इस वर्डआर्ट का उपयोग करने से उपयोगकर्ता को वर्कशीट पढ़ने में मुश्किल हो सकती है। डिज़ाइन टूल्स के तहत प्रारूप पर क्लिक करें।

WordArt विकल्पों को खोलने के लिए WordArt शैलियों के नीचे छोटे तीर पर क्लिक करें।

वहां से, साइडबार से टेक्स्ट भरें चुनें और सॉलिड फिल का चयन करें। यहां से, उपयुक्त कुछ पर पारदर्शिता समायोजित करें और ठीक क्लिक करें। इस तरह, हम वॉटरमार्क की दृश्यता बदल सकते हैं ताकि यह वर्कशीट में टेक्स्ट को कवर न करे।

अब टेक्स्ट रूपरेखा पर जाएं और कोई लाइन नहीं चुनें।

यहां बताया गया है कि वर्डआर्ट वॉटरमार्क कैसा दिखता है। आप जो परिणाम चाहते हैं उसे प्राप्त करने के लिए आप सेटिंग्स के साथ खेल सकते हैं।

एक्सेल 2013 में वॉटरमार्क कैसे जोड़ें
अधिकांश चरण Excel 2013 के लिए समान हैं क्योंकि वे Excel 2010 में हैं। प्रमुख अंतर एक्सेल के लेआउट में है। बस सम्मिलित करें >> शीर्षलेख और पाद लेख पर जाएं ।

शीर्षलेख और पाद लेख तत्वों से चित्र बटन पर क्लिक करें।

एक्सेल 2013 में, आप अपने कंप्यूटर और Office.com क्लिप आर्ट की छवियों का उपयोग कर सकते हैं या बिंग खोज परिणामों से छवियों को भी खोज सकते हैं और छवि को वॉटरमार्क के रूप में उपयोग कर सकते हैं।

एक्सेल 2013 में वॉटरमार्क के रूप में वर्डआर्ट का उपयोग करना
शुरुआत में, आपको Excel 2013 में WordArt विकल्प ढूंढना मुश्किल हो सकता है लेकिन यह अभी भी उसी टैब में मौजूद है जैसा कि यह Excel 2010 में है। सम्मिलित करें और टेक्स्ट टैब के नीचे जाएं, नीचे दिखाए गए वर्डआर्ट आइकन पर क्लिक करें और चुनें कि क्या चुनें तुम्हें चाहिए।

प्रारूप विकल्प खोलने के लिए WordArt शैलियों के नीचे एक ही तीर पर क्लिक करें।

एक नई साइडबार दिखाई देगा। वहां से, टेक्स्ट विकल्प पर क्लिक करें और टेक्स्ट भरें और रूपरेखा विकल्प खोलें।

पाठ भरने के तहत ठोस भरें और टेक्स्ट रूपरेखा के तहत कोई पंक्ति चुनें। जो भी आप चाहते हैं पारदर्शिता का चयन करें और मेनू बंद करें।

और तुम कर रहे हो

छवि वॉटरमार्क अनुकूलित करना
आप तस्वीर की उपस्थिति को भी अनुकूलित कर सकते हैं। डिज़ाइन टैब से, प्रारूप चित्र पर क्लिक करें।

यहां से, आप छवि के आकार और उपस्थिति को बदल सकते हैं। चित्र टैब पर क्लिक करें और अपनी प्राथमिकताओं के अनुसार सेटिंग्स का चयन करें। मैं छवि नियंत्रण के तहत ड्रॉपडाउन मेनू से वॉशआउट सुविधा का उपयोग करने का सुझाव देता हूं क्योंकि यह वॉटरमार्क फीका हो जाता है और उपयोगकर्ता के वर्कशीट में सामग्री को पढ़ने में आसान हो जाता है।

संपीड़न विकल्प उपयोगकर्ताओं को तस्वीर के संकल्प और आकार को बदलने की अनुमति देता है। यदि आपने सेटिंग से वॉटरमार्क के किसी हिस्से को फसल निकाल दिया है, तो आप फसल वाले क्षेत्रों को हटाने के लिए संपीड़न विकल्प का उपयोग कर सकते हैं या यहां तक कि आसान उपयोग के लिए छवि को भी संपीड़ित कर सकते हैं।

हालांकि, ध्यान दें कि छवि को संपीड़ित करने से वॉटरमार्क की गुणवत्ता कम हो सकती है। यदि आप इसके साथ ठीक हैं, तो लागू करें पर क्लिक करें अन्यथा इसे छोड़ दें।

वॉटरमार्क को कस्टमाइज़ करने के लिए कदम Excel 2010 और Excel 2013 दोनों के लिए समान हैं।