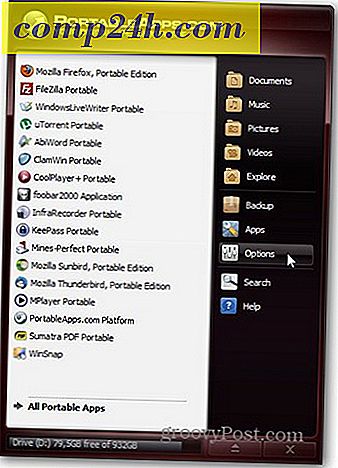एक ही समय में एकाधिक क्रोम टैब कैसे देखें
यदि आप अपने मॉनीटर पर मल्टीटास्क पर एक ही समय में कई ब्राउज़र टैब का उपयोग करना पसंद करते हैं, तो ये निःशुल्क Google क्रोम एक्सटेंशन आपके जीवन को अधिक आसान बना देंगे।

टैब का आकार बदलें - स्प्लिट स्क्रीन लेआउट क्रोम एक्सटेंशन
यदि आप एक ही समय में एकाधिक विंडो का उपयोग करते हैं तो यह Google Chrome एक्सटेंशन वह सब कुछ है जो आपको चाहिए। उदाहरण के लिए, यदि आप एक साथ चार फुटबॉल गेम के वीडियो स्ट्रीम देख रहे हैं, तो आप इसे प्यार करेंगे। लेकिन निश्चित रूप से आपके बॉस के बजाय आपको वेब और Google डॉक्स पर मल्टीटास्किंग करना होगा।
टैब आकार से स्थापित करें - क्रोम वेब स्टोर से स्प्लिट स्क्रीन लेआउट एक्सटेंशन। एक्सटेंशन इंस्टॉल होने के बाद, आपको ब्राउज़र में एक नया बटन मिलेगा। सुनिश्चित करें कि आपके पास अपनी स्क्रीन पर पहले से खुले टैब हैं।
एक्सटेंशन बटन पर क्लिक करें और आपको कई संभावित टैब आकार बदलने वाले विकल्पों के साथ प्रस्तुत किया जाएगा। जैसा कि आप देख सकते हैं कि यह एक अच्छी विविधता प्रदान करता है।

उस लेआउट पर क्लिक करें जिसे आप इसे लागू करना पसंद करते हैं। अब आप मैन्युअल रूप से आकार बदलने की कठिन प्रक्रिया को पार किए बिना, एक साथ कई टैब देख सकते हैं। यदि एकल टैब चुना जाता है, तो केवल वर्तमान टैब प्रभावित होगा।

यदि आपके लिए डिफ़ॉल्ट आकारों में से कोई भी पर्याप्त नहीं है, तो कस्टम पर क्लिक करें और अपनी इच्छित पंक्तियों और कॉलमों की संख्या दर्ज करें।

स्प्लिट स्क्रीन क्रोम एक्सटेंशन
लेकिन क्या होगा यदि आप कुछ भी आकार बदलना नहीं चाहते हैं और आप सिर्फ दो वेबसाइटों की तुलना करना चाहते हैं, साथ-साथ? स्प्लिट स्क्रीन एक्सटेंशन के साथ यह संभव है।
एक बार इंस्टॉल हो जाने पर, एड्रेस बार के बगल में स्थित एक्सटेंशन बटन पर क्लिक करें।

एक बार ऐसा करने के बाद, आपका टैब दो में विभाजित हो जाएगा - आप दो भागों में से प्रत्येक में एक अलग वेब पता दर्ज कर सकते हैं।

इससे आपके लिए दो लेखों या वेबसाइटों की तुलना करना आसान हो सकता है, या जब आप समाचार पढ़ रहे हों तो कुछ सामग्री लोड होने की प्रतीक्षा करनी चाहिए। यह विधि सुनिश्चित करेगी कि बर्बाद करने के लिए कोई समय नहीं है।
स्प्लिट स्क्रीन एक्सटेंशन में कुछ अन्य सुविधाएं शामिल हैं जो आपके जीवन को आसान बनाती हैं। स्क्रीन के ऊपरी बाईं ओर रीफ्रेश आइकन पर क्लिक करने से आपकी स्क्रीन क्षैतिज रूप से विभाजित हो जाएगी, जो संदेश का अनुवाद करते समय उपयोगी हो सकती है।
एक नोटपैड सुविधा भी प्रदान की जाती है ताकि आप जो भी लिख रहे हैं उसे बचा सकें। सबसे बड़ा हिस्सा यह है कि अगली बार जब आप एक्सटेंशन शुरू करेंगे तो आपके द्वारा लिखे गए पाठ का इंतजार होगा।