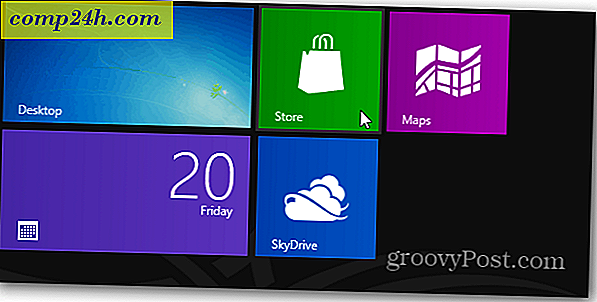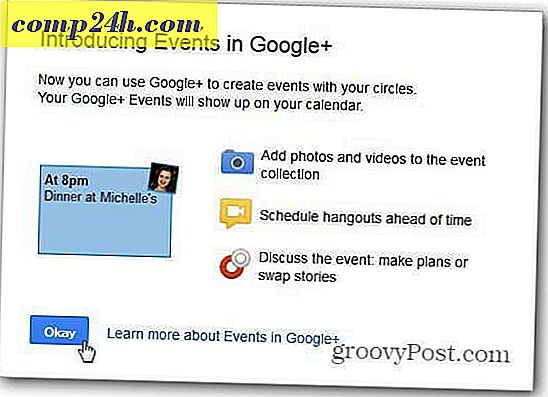विंडोज 8 स्वचालित रखरखाव का उपयोग कैसे करें
विंडोज 8 में एक नई सुविधा स्वचालित रखरखाव है। यह रखरखाव कार्यों जैसे सॉफ्टवेयर अपडेट, सुरक्षा स्कैन और सिस्टम डायग्नोस्टिक्स करेगा। यहां अपनी आवश्यकताओं के अनुरूप बेहतर रखरखाव को एक्सेस और कॉन्फ़िगर करने का तरीका बताया गया है।
डिफ़ॉल्ट रूप से, माइक्रोसॉफ्ट ने इसे 3 बजे चलाने के लिए सेट किया है। आप समय बदलना या मैन्युअल रूप से चलाने के लिए चाहते हैं।
स्वचालित रखरखाव कार्य केंद्र में है। आप अधिसूचना क्षेत्र (घड़ी के बगल में दाईं ओर) में टास्कबार पर ध्वज आइकन पर क्लिक करके इसे प्राप्त कर सकते हैं। फिर ओपन एक्शन सेंटर पर क्लिक करें।
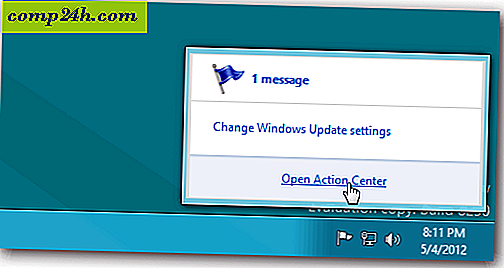
एक्शन सेंटर खुलता है। रखरखाव अनुभाग का विस्तार करें और स्वचालित रखरखाव के तहत रखरखाव सेटिंग्स बदलें पर क्लिक करें। 
स्वचालित रखरखाव चलाने के समय को बदलने के लिए ड्रॉपडाउन मेनू पर क्लिक करें। यदि आप अपने कंप्यूटर का उपयोग नहीं कर रहे हैं तो दैनिक रूप से चलाना चाहते हैं, तो अनुसूचित समय पर प्लग इन होने पर अनुसूचित रखरखाव को मेरे कंप्यूटर को जगाएं। यदि आप टैबलेट या लैपटॉप पर हैं और डिवाइस प्लग इन नहीं है, तो यह नहीं चलेगा।
यह आसान है इसलिए रखरखाव कार्य नहीं चलते हैं और बैटरी की शक्ति बर्बाद नहीं करते हैं। अपनी सेटिंग्स चुनने के बाद, स्क्रीन के नीचे सहेजें बटन पर क्लिक करें।

यदि रखरखाव कार्य कई दिनों में नहीं चलते हैं, तो आप उन्हें मैन्युअल रूप से चला सकते हैं। एक्शन सेंटर में रखरखाव प्रारंभ करें क्लिक करें।

आपको एक संदेश दिखाई देगा: प्रगति में रखरखाव। आप इसे किसी भी समय रोक सकते हैं।

आपको टास्कबार पर एक्शन सेंटर फ्लैग आइकन पर एक घड़ी भी दिखाई देगी।

जबकि रखरखाव कार्य चलाए जा रहे हैं, आप एक्शन सेंटर के माध्यम से अधिसूचना क्षेत्र से विभिन्न संदेश देखेंगे। यदि आप नहीं चाहते हैं कि वे उन्हें प्रदर्शित करें या केवल विशिष्ट देखें, तो कार्य केंद्र खोलें। एक्शन सेंटर सेटिंग्स बदलें पर क्लिक करें।

फिर स्वचालित रखरखाव जांच के अंतर्गत या उन संदेशों को अनचेक करें जिन्हें आप प्रदर्शित करना चाहते हैं और ठीक क्लिक करें।

यदि आप औसत आकस्मिक उपयोगकर्ता हैं, तो आपको इन सेटिंग्स को वैसे ही रखना चाहिए। लेकिन यदि आप एक अनुभवी पावर उपयोगकर्ता हैं और विंडोज 8 में सुविधाओं को नियंत्रित करना चाहते हैं तो आप कर सकते हैं। ग्रूवी!