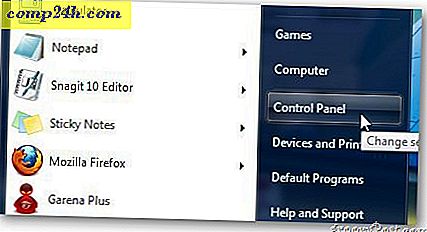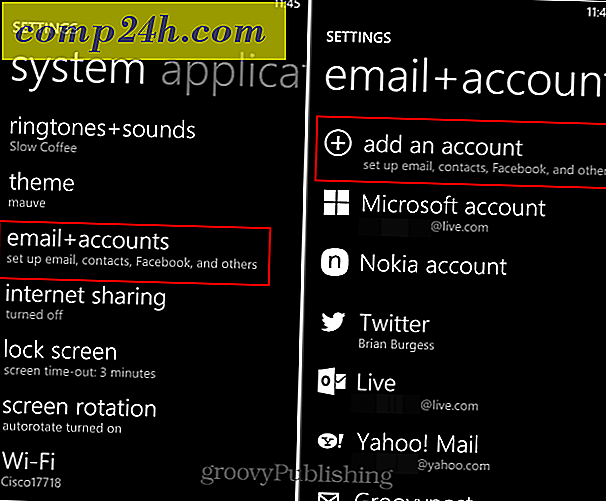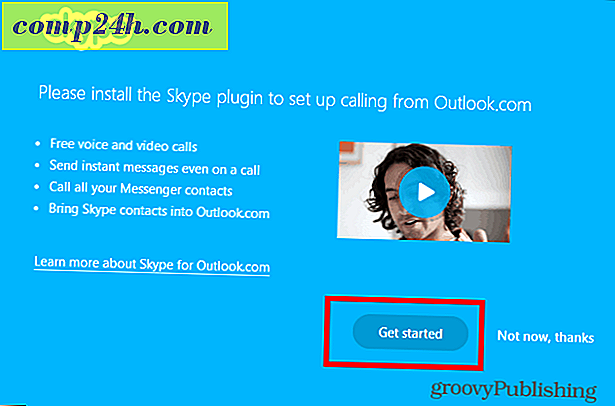Picasa फ़ोटो ऑनलाइन संपादित करने के लिए Picnik का उपयोग कैसे करें
 पिछली ग्रोवी पोस्ट में, हमने खबरों की घोषणा की कि Google ने पिक्निक को अपने लोकप्रिय मुफ्त फोटो शेयरिंग / वेब गैलरी साइट पिकासा वेब एल्बम में जोड़ा है। इस संक्षिप्त ग्रोवी हाउ-टू में, हम आपको Picnik सेवा का उपयोग करके ऑनलाइन अपनी तस्वीरों को संपादित करने के लिए नए एकीकरण का उपयोग कैसे कर सकते हैं, इस प्रक्रिया के बारे में आपको मार्गदर्शन करेंगे।
पिछली ग्रोवी पोस्ट में, हमने खबरों की घोषणा की कि Google ने पिक्निक को अपने लोकप्रिय मुफ्त फोटो शेयरिंग / वेब गैलरी साइट पिकासा वेब एल्बम में जोड़ा है। इस संक्षिप्त ग्रोवी हाउ-टू में, हम आपको Picnik सेवा का उपयोग करके ऑनलाइन अपनी तस्वीरों को संपादित करने के लिए नए एकीकरण का उपयोग कैसे कर सकते हैं, इस प्रक्रिया के बारे में आपको मार्गदर्शन करेंगे।
चरण 1 - Picasa 3 खोलना
यद्यपि आप Picasa वेब एल्बम साइट का उपयोग करके सीधे अपने ब्राउज़र से अपनी तस्वीरों को अपलोड और संपादित करना शुरू कर सकते हैं, फिर भी मैं Google से विंडोज पिकासा क्लाइंट का उपयोग करके अपने सिस्टम पर अपनी सभी तस्वीरें व्यवस्थित करता हूं। ग्राहक बहुत बढ़िया है, और आप अपनी तस्वीरों को पिकासा वेब एल्बम तक जल्दी से सिंक कर सकते हैं, जो इसे घर की तस्वीरों के प्रबंधन और उन्हें इंटरनेट पर प्रदर्शित करने के लिए सही बनाता है ( सुरक्षित रूप से। ) तो, हमारे हाउ टू ट्यूटोरियल पर वापस जाएं। आइए पहले पिकासा खोलें और उन तस्वीरों को देखें जिन्हें हम नए Picnik एकीकरण का उपयोग करके संपादित करना चाहते हैं!
एस टार्ट मेनू पर जाएं और पिकासा टाइप करें । Picasa 3 के लिए आइकन ढूंढें और इसे खोलने के लिए क्लिक करें ।
नोट: यदि आप Vista या Windows 7 पर नहीं हैं, तो बस एस टार्ट मेनू से सभी प्रोग्राम्स में Picasa खोजें ।

चरण 2 - अपने Google खाते में साइन इन करना
अब जब आप Picasa को खोल चुके हैं, तो आपको अपने क्लाइंट को अपने मुफ्त Picasa वेब एल्बम से कनेक्ट करने के लिए अपने Google खाते में प्रवेश करने की आवश्यकता है।
विंडो के ऊपरी दाएं कोने में वेब एल्बम में साइन इन पर क्लिक करें । यह क्रिया एक और विंडो खुलती है जहां आपको अपना जीमेल यूजरनेम और पासवर्ड दर्ज करना होगा। एक बार ऐसा करने के बाद, साइन इन पर क्लिक करें।

चरण 3 - उन फ़ोटो को अपलोड करना जिन्हें आप संपादित करना चाहते हैं
उस फोटो का चयन करें जिसे आप अपलोड करना चाहते हैं और ऐप के ऊपरी दाएं भाग में छोटे आइकन को वेब आइकन पर क्लिक करें । संवाद भरें, और जब भी नए जोड़े हों तो आपकी फ़ोटो स्वचालित रूप से सिंक हो जाएंगी ।

इसके बाद, ऑनलाइन बटन देखें जो छोटे बटन पर क्लिक करें। यह क्रिया आपको अपने Picasa वेब एल्बम खाते और फ़ोटो पर ले जाएगी जो आपने अभी Picasa Windows / MAC क्लाइंट का उपयोग करके सिंक किया है।

चरण 4 - एक फोटो संपादित करना
ऑनलाइन जाने के बाद, आप अपलोड की गई तस्वीरों को प्रदर्शित करते हैं। उस फोटो पर क्लिक करें जिसे आप संपादित करना चाहते हैं, फिर चित्र के ऊपरी दाएं भाग में छोटे संपादन बटन पर क्लिक करें ।

एक पॉप अप विंडो दिखाई देगा। वहां से आपके पास दो टैब हैं - संपादित करें और बनाएं । फोटो में परिवर्तन करने के लिए "संपादित करें" टैब का उपयोग करें जैसे क्रॉपिंग, आकार बदलने, ऑटो-फ़िक्सिंग और एक्सपोजर, लाल-आंख को हटाने आदि।

स्टिकर, प्रभाव, टेक्स्ट और फ्रेम जोड़ने के लिए टैब बनाएं का उपयोग करें।

जब आप अपने द्वारा किए गए परिवर्तनों से खुश होते हैं, तो बस मेरे एल्बम में सहेजें पर क्लिक करें और चुनें कि आप मूल को प्रतिस्थापित करना चाहते हैं या एक नई प्रति सहेजना चाहते हैं।

एक बार जब आप Picnik संपादक के अंदर आ जाएंगे तो बर्बाद करने के लिए तैयार रहें, मेरा मतलब है ... घंटों के लिए बस उड़ना! इसके साथ खेलना और अपनी सभी तस्वीरें छूना सरल और मजेदार है! जब मैंने इस ट्यूटोरियल को लिखा था तो मेरे पास बहुत अच्छा समय था!
हमारा पोल लें