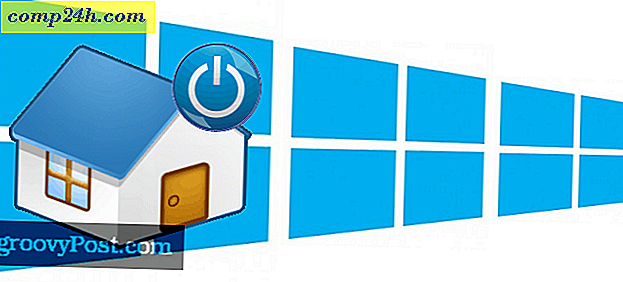अनचाहे कार्यक्रमों को अवरुद्ध करने या सीमित करने के लिए अभिभावकीय नियंत्रण का उपयोग कैसे करें

शायद आपके घर में छोटे बच्चे हैं, या शायद आप जल्द ही आगंतुकों की मेजबानी करेंगे? हालात चाहे जो भी हो, ऐसा समय हो सकता है जब आप अपने कंप्यूटर पर अपने कंप्यूटर या कुछ एप्लिकेशन तक पहुंच सीमित करना चाहते हैं। अच्छी खबर यह है कि विंडोज 7 में बहुत दानेदार नियंत्रण शामिल हैं जो आपको ऐसा करने की अनुमति देता है।
जैसा कि विंडोज 7 में कहा जाता है, अभिभावकीय नियंत्रण आपको कंप्यूटर के किस समय उपयोग किया जा सकता है, इस बात से सबकुछ सीमित करने की अनुमति देता है कि प्रत्येक खाते के लिए कौन से एप्लिकेशन या गेम उपलब्ध हैं। जैसे मैंने कहा, विंडोज 7 के अभिभावक नियंत्रण की बात आती है जब चीजें बहुत दानेदार होती हैं और सेटअप करने के लिए स्ट्रैटफार्मर्ड होते हैं!
अभिभावकीय नियंत्रणों का उपयोग करने के लिए, आपको सबसे पहले एक नया विंडोज खाता बनाना होगा जहां आप अभिभावकीय नियंत्रण / प्रतिबंध लागू करना चाहते हैं। डिफ़ॉल्ट रूप से, पहला खाता एक प्रशासक खाता है और स्पष्ट कारणों से, आप प्रशासक खातों पर अभिभावकीय नियंत्रण असाइन नहीं कर सकते हैं। साथ ही, डिफ़ॉल्ट रूप से अभिभावकीय नियंत्रण उन कंप्यूटरों पर प्रबंधित नहीं किए जा सकते हैं जो डोमेन संलग्न हैं। घर पर विंडोज 7 का उपयोग करने वाले अधिकांश लोगों को इसके बारे में चिंता करने की आवश्यकता नहीं होगी, लेकिन बाद में मैं डोमेन संलग्न सिस्टम के लिए हाउ-टू प्रदान करूंगा। इसके साथ कहा, चलो इसे ठीक हो जाओ!
विंडोज 7 में प्रवेश सीमित करने या पूरी तरह से ब्लॉक कार्यक्रमों को सीमित करने के लिए अभिभावकीय नियंत्रण कैसे सक्षम करें
1. अपने विंडोज 7 प्रारंभ ओर्ब पर क्लिक करें और खोज बॉक्स में अभिभावक टाइप करें। खोज परिणाम मेनू से अभिभावकीय नियंत्रण पर क्लिक करें।

2. उस उपयोगकर्ता को क्लिक करें जिस पर आप अभिभावकीय नियंत्रण लागू करना चाहते हैं।

3. चालू सेटिंग्स विकल्प को लागू करें, चालू करें । फिर विशिष्ट प्रोग्राम्स को अनुमति दें और ब्लॉक करें पर क्लिक करें ।

4. सेटिंग्स को समायोजित करने से पहले, आपको [ उपयोगकर्ता नाम] पर क्लिक करना होगा केवल उन प्रोग्रामों का उपयोग कर सकते हैं जिन्हें मैं अनुमति देता हूं। प्रोग्राम सूची लोड के रूप में सलाह दी जानी चाहिए, इसमें एक या दो मिनट लग सकते हैं। डिफ़ॉल्ट रूप से, सभी कार्यक्रम अनचेक किए जाएंगे जिसका अर्थ है कि वे अक्षम / अवरुद्ध हैं।
संभावना है, आप शायद कुछ विशिष्ट कार्यक्रमों को अवरुद्ध करना चाहते हैं। ऐसा करने का सबसे आसान तरीका पहले सभी एप्लिकेशन तक पहुंच की अनुमति देने के लिए चेक बटन पर क्लिक करना है। इसके बाद, उन अनुप्रयोगों को अनचेक करें जिन्हें आप ब्लॉक करना चाहते हैं / उपयोग नहीं करना चाहते हैं। परिवर्तनों को सहेजने और खत्म करने के लिए ठीक क्लिक करें ।

माता-पिता के नियंत्रण में हैं!
नीचे स्क्रीनशॉट प्रदर्शित किया जाएगा जब आपके द्वारा अवरोधित एक एप्लिकेशन लॉन्च किया गया है (प्रतिबंध के साथ खाते से।)

अभिभावकीय नियंत्रण ब्लॉक पॉप-अप के निचले हिस्से में, अनुमति के लिए व्यवस्थापक से पूछने के लिए एक बटन है। यदि उपयोगकर्ता उस बटन पर क्लिक करता है, तो उन्हें व्यवस्थापक पासवर्ड का अनुरोध करने वाले किसी अन्य पॉप-अप के साथ संकेत दिया जाएगा। जब आप व्यवस्थापक पासवर्ड दर्ज करते हैं, तो उपयोगकर्ता के पास उस विशेष कार्यक्रम की पूर्ण पहुंच होगी।

दोस्तों ने मुझे बताया है कि जब वे घर से दूर रहते हैं तो इंटरनेट ब्राउजर को लॉक करते समय यह बहुत आसान होता है।
हालांकि मैंने इसे स्पर्श नहीं किया, अतिरिक्त नियंत्रण (स्क्रीनशॉट # 3 देखें) कुछ खातों के लिए समय सीमा जैसे सक्षम किया जा सकता है। इसके साथ खेलने के लिए स्वतंत्र महसूस करें और अपने अनुभव / विचार / प्रश्नों पर टिप्पणी करें!
हैप्पी अवरुद्ध! (गरीब बच्चे) :)