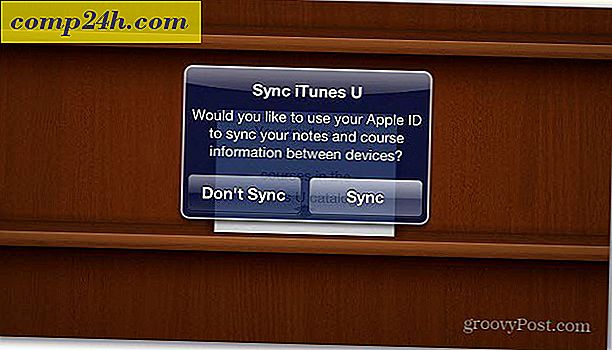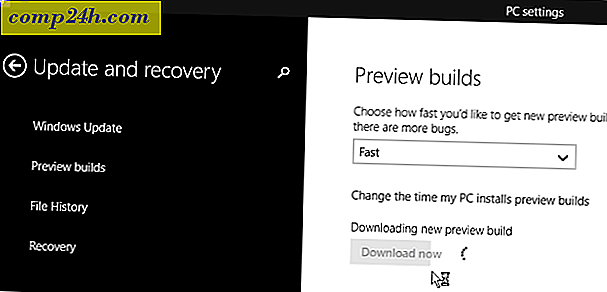बैच दस्तावेज़ बनाने के लिए माइक्रोसॉफ़्ट वर्ड में मेल मर्ज का उपयोग कैसे करें
मेल मर्ज माइक्रोसॉफ्ट वर्ड की क्लासिक विशेषताओं में से एक है जो अद्वितीय जानकारी वाले बड़े दस्तावेजों का उत्पादन करने के लिए प्रयोग किया जाता है। कुछ उदाहरण जहां यह सहायक हो सकता है, ब्रोशर, न्यूजलेटर, या सामूहिक मेलिंग में उपयोग की जाने वाली सामग्री शामिल हैं। इस आलेख में, हम आपको दिखाते हैं कि माइक्रोसॉफ़्ट वर्ड में मेल मर्ज का उपयोग कैसे करें।
माइक्रोसॉफ्ट वर्ड में मेल मर्ज फ़ीचर का उपयोग करना
इस उदाहरण के लिए, मैं किसी ईवेंट को मित्रों को आमंत्रित करने वाला दस्तावेज़ तैयार करूंगा। मेल विलय पत्र में दो घटक हैं; मुख्य दस्तावेज़ और डेटा स्रोत जैसे ईवेंट में आमंत्रित व्यक्तियों के नाम और पते। एक बार जब आप डेटा स्रोत के लिए जानकारी एकत्र कर लेते हैं, तो Word प्रत्येक आमंत्रित अतिथि के लिए दस्तावेज़ों को संयोजित करेगा।
पहला कदम यह है कि प्रत्येक प्राप्तकर्ता के लिए फ़ील्ड नाम, जैसे नाम, पता और अभिवादन नामक सभी अद्वितीय जानकारी हो। मेल मर्ज दस्तावेज़ बनाने का एक और महत्वपूर्ण हिस्सा फॉर्म है, जिसमें प्राप्तकर्ता को दी गई जानकारी शामिल है। नीचे दिए गए नमूना पत्र में पांच फ़ील्ड शामिल हैं जिन्हें मुझे प्रत्येक दस्तावेज़ में शामिल करने की आवश्यकता होगी।
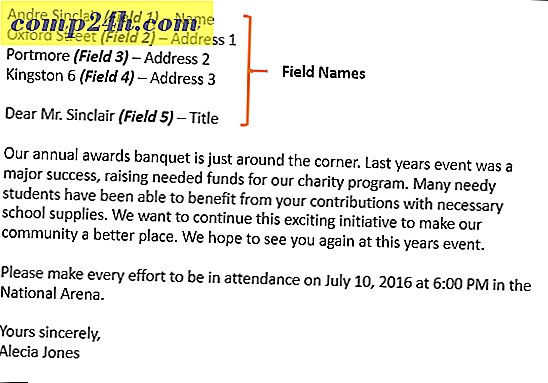
मेल मर्ज विज़ार्ड प्रारंभ करें
माइक्रोसॉफ्ट वर्ड में एक नया रिक्त दस्तावेज़ बनाएं और मेलिंग टैब> स्टार्ट मेल मर्ज> स्टेप-बाय-स्टेप मेल मर्ज विज़ार्ड का चयन करें ।
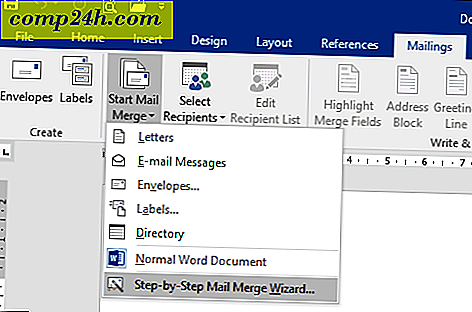
जब मेल मर्ज विज़ार्ड आता है, तो पत्र रेडियो बॉक्स का चयन करें और फिर अगला क्लिक करें : दस्तावेज़ प्रारंभ करना ।
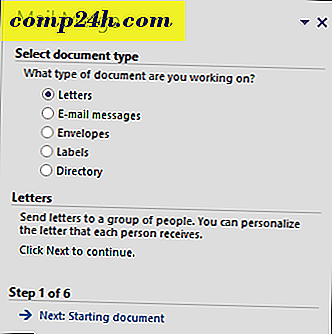
वर्तमान दस्तावेज़ का उपयोग करें और फिर प्राप्तकर्ताओं का चयन करने के लिए अगले चरण पर जारी रखें। मेल मर्ज विज़ार्ड आपको मौजूदा दस्तावेज़ का उपयोग करने का विकल्प देता है। अगर मेरे पास पहले से ही एक पत्र तैयार किया गया है, तो मैं डेटा स्रोत के आधार के रूप में फ़ील्ड नामों को संशोधित कर सकता हूं।
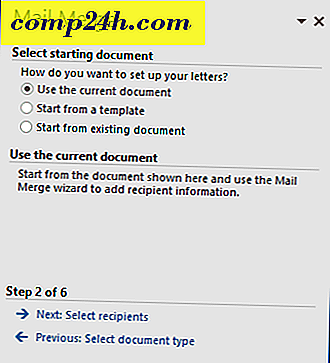
मेल मर्ज विज़ार्ड शक्तिशाली है। आप अपनी प्राप्तकर्ता सूची के लिए एकाधिक स्रोतों का उपयोग कर सकते हैं, जिसमें माइक्रोसॉफ्ट एक्सेस डेटाबेस या एक्सेल स्प्रेडशीट शामिल है। इस आलेख के लिए, मैं चयन करके अपना डेटा स्रोत स्क्रैच से बनाउंगा, एक नई सूची टाइप करें और फिर बनाएं पर क्लिक करें।

डेटा स्रोत बनाएं और सहेजें
पूर्व-जनसंख्या वाले क्षेत्रों के साथ एक फॉर्म प्रस्तुत किया जाएगा। यह आदर्श नहीं हो सकता है क्योंकि हम इन क्षेत्रों में से कुछ नहीं चाहते हैं और यह हमें भ्रमित कर सकता है। तो हम कुछ फ़ील्ड नामों को हटा और संशोधित करेंगे; ऐसा करने के लिए कस्टमाइज़ कॉलम बटन पर क्लिक करें ।
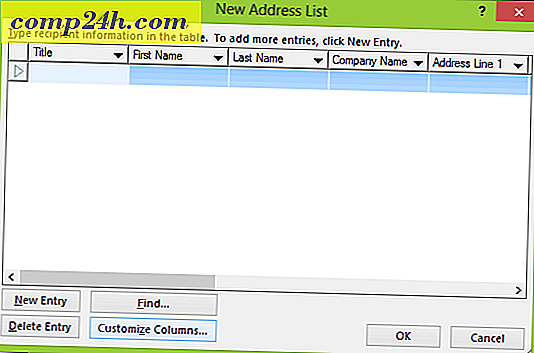
यदि आप हमारे नमूना दस्तावेज़ पर वापस जाते हैं, तो आप देखेंगे कि हमारे पास केवल पांच फ़ील्ड थे, जबकि वर्ड योग 13 द्वारा प्रदान किए गए पूर्व-जनसंख्या वाले फ़ील्ड 13. उनमें से कुछ महत्वपूर्ण हैं, इसलिए हम केवल वही बनाएंगे जिन्हें हम चाहते हैं। फ़ील्ड को हटाने के लिए, इसे चुनें और हटाएं पर क्लिक करें।
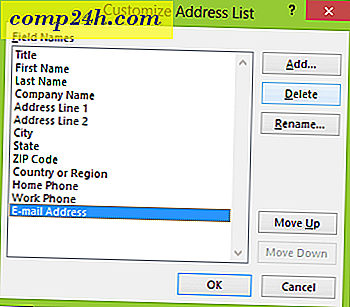
हटाने की पुष्टि करने के लिए हाँ पर क्लिक करें। उन सभी अनुभागों के लिए इस चरण को दोहराएं जिन्हें आप नहीं चाहते हैं।

चूंकि हमारे पास कुछ विशिष्ट फ़ील्ड आवश्यक नहीं हैं, इसलिए हम मौजूदा फ़ील्ड का नाम बदल देंगे और नए जोड़ देंगे।
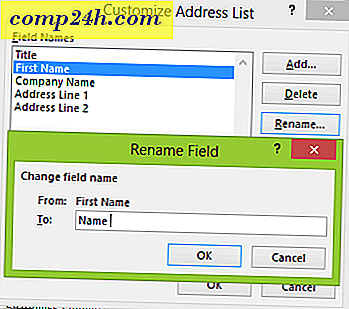
एक बार पूरा होने के बाद, फ़ील्ड नामों की सूची मिलान और हमारे नमूना दस्तावेज़ में वर्णित राशि के बराबर होनी चाहिए। परिवर्तनों की पुष्टि करने के लिए ठीक क्लिक करें।
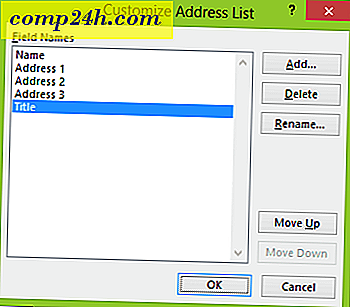
पूरा होने पर, प्रत्येक प्राप्तकर्ता के नाम और पते वाले फ़ील्ड को पॉप्युलेट करने के लिए आगे बढ़ें, ठीक क्लिक करें।
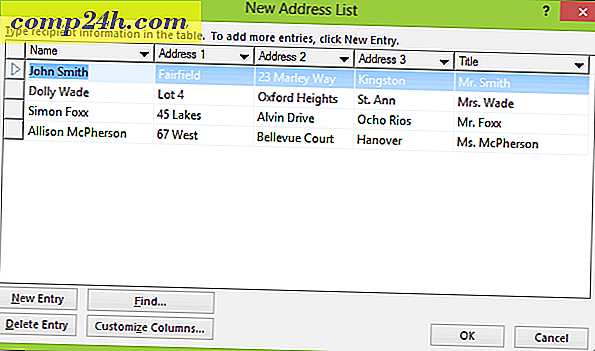
अपना डेटा स्रोत सहेजें, जो आपके अंतिम दस्तावेज़ में विलय करेगा।
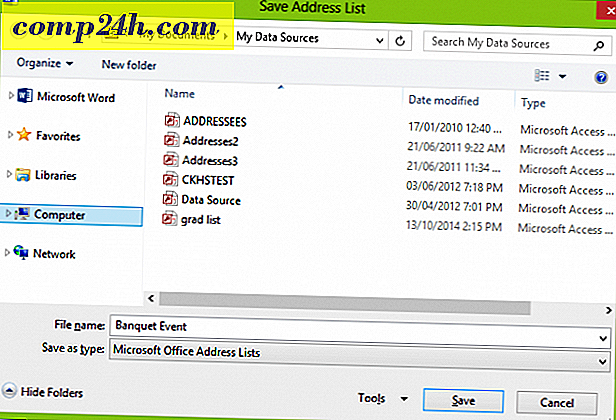
आपके मेल मर्ज प्राप्तकर्ताओं का पूर्वावलोकन प्रस्तुत किया जाएगा। यदि आप संपादन या फ़ील्ड जोड़ने जैसे परिवर्तन करना चाहते हैं, तो डेटा स्रोत का चयन करें, फिर संपादित करें पर क्लिक करें। अपना पत्र लिखने के लिए आगे बढ़ें, फिर जरूरी मर्ज फ़ील्ड दर्ज करें।
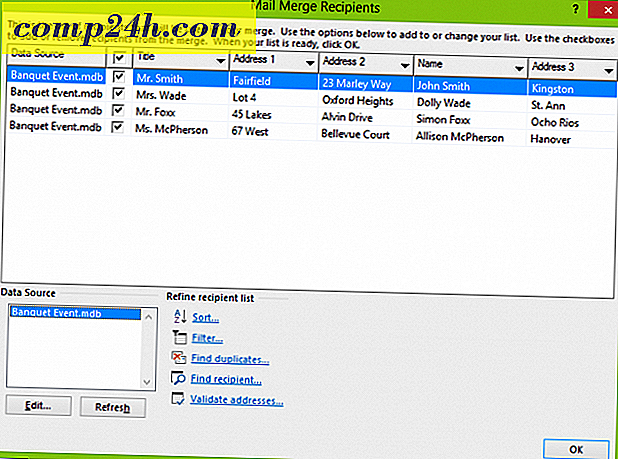
मर्ज फ़ील्ड डालें
मर्ज फ़ील्ड डालने के लिए, मेलिंग टैब का चयन करें, फिर मर्ज फ़ील्ड डालें क्लिक करें, फिर अपना मर्ज फ़ील्ड चुनें। उचित मर्ज फ़ील्ड के साथ अपने दस्तावेज़ को पॉप्युलेट करने के लिए चरणों को दोहराएं।
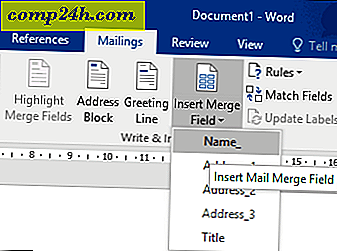
पूरा होने पर, अपना पत्र सहेजें, इसे फॉर्म लेटर कहा जाएगा। यदि आप जानते हैं, तो आप दस्तावेज़ को समान संरचना के साथ उपयोग कर सकते हैं, और आप मेल मर्ज विज़ार्ड के दौरान किसी मौजूदा दस्तावेज़ में इसका पुन: उपयोग करने का विकल्प चुन सकते हैं।
अंतिम दस्तावेज़ मर्ज करें
यहां आपके दस्तावेज़ को विलय करते हुए मजेदार हिस्सा आता है। मेलिंग टैब का चयन करें, फिर बटन समाप्त करें और मर्ज करें पर क्लिक करें और फिर व्यक्तिगत दस्तावेज़ संपादित करें पर क्लिक करें।
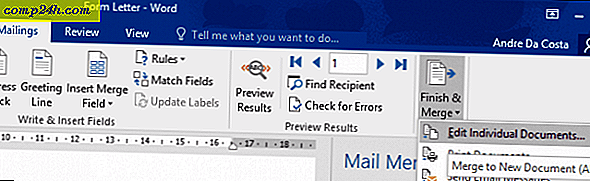
सभी का चयन करें, फिर ठीक क्लिक करें।
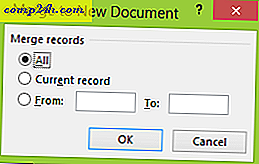
बस। अब आपके सभी दस्तावेज प्रिंट या समीक्षा करने के लिए तैयार हैं।

ये निर्देश माइक्रोसॉफ्ट वर्ड 2013, 2010 और 2007 में भी काम करते हैं। यदि आप प्रमाण पत्र जैसे दस्तावेज तैयार कर रहे हैं, तो मेल मर्ज फ़ंक्शन भी माइक्रोसॉफ्ट प्रकाशक जैसे कार्यालय अनुप्रयोगों में काम करते हैं।
माइक्रोसॉफ्ट ऑफिस का उपयोग करने के लिए और टिप्स और चाल के लिए, निम्नलिखित लेख देखें, या ऑफिस लेखों के हमारे पूर्ण संग्रह को ब्राउज़ करें।
- वर्ड 2016 में इनकिंग कैसे करें और इनकिंग का उपयोग कैसे करें
- वर्ड 2016 दस्तावेज़ों में परिवर्तनों को कैसे ट्रैक करें
- माइक्रोसॉफ्ट वर्ड में टैब के साथ अपनी उत्पादकता में सुधार करें