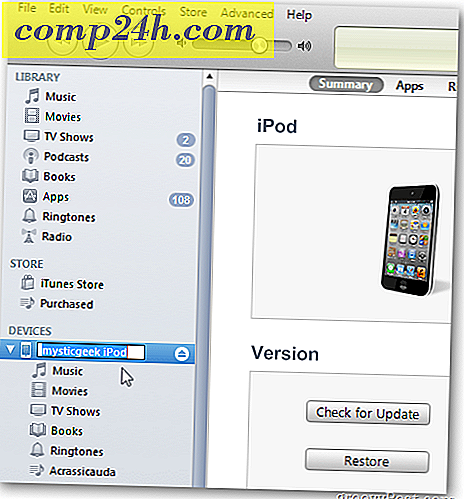ब्रिज सीएस 5 और फ़ोटोशॉप सीएस 5 में कैमरा रॉ का उपयोग कैसे करें

इससे पहले हमने आपको एचडीआर फोटो लेने और फ़ोटोशॉप का उपयोग करके उन्हें मर्ज करने की दुनिया में निर्देशित किया, फिर हमने आपको दिखाया कि एचडीआर प्रभाव को कैसे अनुकरण करना है। इस अगली फ़ोटोशॉप फोटोग्राफी लेख में हम देखेंगे कि आप ब्रिज सीएस 5 में कैमरा रॉ का उपयोग करके अद्भुत छवि परिवर्तन कैसे कर सकते हैं। आइए इसमें सीधे कूदें।
ब्रिज सीएस 5 और फ़ोटोशॉप सीएस 5 (स्क्रीनकास्ट) में कैमरा रॉ का उपयोग कैसे करें
">
ब्रिज सीएस 5 और फ़ोटोशॉप सीएस 5 में कैमरा रॉ का उपयोग कैसे करें (चरण-दर-चरण)
चरण 1 - कैमरा कच्चे में आयात करना
ब्रिज खोलें और अपनी छवि के स्थान पर ब्राउज़ करें । एक बार जब आपको यह मिल जाए, तो उस पर राइट-क्लिक करें और कैमरा रॉ में खोलें चुनें ।

बाईं ओर आपकी छवि के साथ एक नई विंडो दिखाई देगी, शीर्ष पर कुछ टूल और दाईं ओर कुछ स्लाइडर्स और सेटिंग्स। आपको यह इंटरफ़ेस उपयोग करना आसान लगेगा क्योंकि यह मर्ज टू एचडीआर प्रो विंडो के इंटरफेस के समान है। पूर्ण-स्क्रीन मोड टॉगल करने के लिए अपने कीबोर्ड पर F कुंजी दबाकर शुरू करें। यह आवश्यक नहीं है लेकिन एक ही समय में हमें अधिक सामग्री और डेटा देखने में मदद करेगा।
चरण 2 - अपनी छवि समायोजित करना
विंडो के शीर्ष पर, आप कुछ टूल देखेंगे जिनका उपयोग आप अपनी छवि को समायोजित करने के लिए कर सकते हैं। दाएं स्लाइडर्स के साथ गड़बड़ करना शुरू करने से पहले इन का लाभ उठाएं, लेकिन यदि आपको बाद में उनकी आवश्यकता है तो वे अभी भी उपलब्ध हैं। उदाहरण के लिए, आप नीचे दी गई स्क्रीनशॉट की तरह, अपनी छवि को क्रॉप कर सकते हैं।

अब आप अपनी छवि को समायोजित करना शुरू कर सकते हैं। मूल टैब से प्रारंभ करें जो डिफ़ॉल्ट रूप से वर्तमान में सक्रिय होना चाहिए। स्लाइडर को तब तक ले जाएं जब तक कि छवि आपकी प्राथमिकता को पूरा न करे। नीचे एक उदाहरण दिया गया है।

देखना है कि? कुछ बदलावों के साथ ही छवि मूल से पहले से बेहतर तरीके से दिख रही है। अब चलो सी चाटना अगले टैब पर, जो टोन वक्र टैब है । वहां से हम अपनी छवि को पूर्णता तक लाने के लिए कुछ और बदलाव कर सकते हैं।

एक बार जब आप टोन वक्र के साथ हो जाते हैं, तो तेज टैब पर जाएं, जहां से आप आसानी से किसी भी चमकदार शोर और रंग शोर से छुटकारा पा सकते हैं।

आमतौर पर वे सभी सेटिंग्स हैं जो मैं अपनी छवियों के साथ करता हूं, लेकिन आप यह देखने के लिए अन्य टैब देखने के लिए स्वतंत्र हैं कि आप कुछ और ढूंढ सकते हैं जिसे आप ट्विक करना चाहते हैं। जब आप पूरा कर लें तो पुष्टि करने के लिए बस ठीक दबाएं ।
चरण 3 - आपकी छवि को सहेजना
भले ही यह दिखाई देगा कि पुल पर वापस जाने के बाद परिवर्तन छवि में सहेजे जाते हैं, आपके द्वारा अभी किए गए समायोजन केवल एडोब ब्रिज के साथ दिखाई देंगे और यदि विंडोज एक्सप्लोरर या मैक फाइंडर जैसे अन्य प्रोग्रामों द्वारा खोला गया तो दिखाया नहीं जाएगा। अपने परिवर्तनों को सहेजने के लिए, फ़ोटोशॉप में इसे खोलने के लिए अपनी छवि पर डबल क्लिक करें । जब कैमरा रॉ फिर से दिखाई देता है, तो फ़ोटोशॉप में अपनी छवि लोड करने के लिए ओपन इमेज चुनें ...

... और फिर अपनी छवि की एक प्रति सहेजने के लिए अपने कीबोर्ड पर Ctrl + Shift + S दबाएं (आप मूल को Ctrl + S के साथ भी बदल सकते हैं)।

यही सब है इसके लिए। आप अपने ग्रोवी, नई और बढ़ी हुई तस्वीरों को मित्रों को दिखाने के लिए तैयार हैं और उन्हें फिर से अपने एडोब फोटोशॉप कौशल से आश्चर्यचकित कर सकते हैं।
आप किस प्रकार की फोटोग्राफी पसंद करते हैं? नीचे टिप्पणी अनुभाग में हमें बताओ!