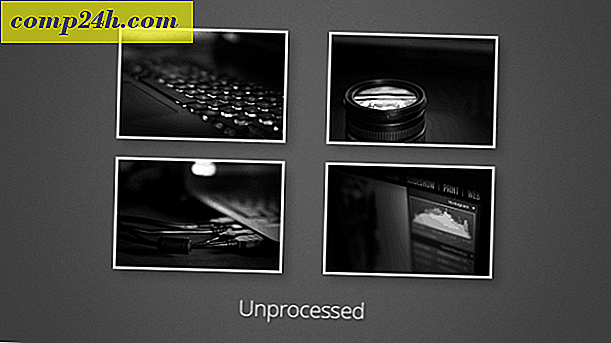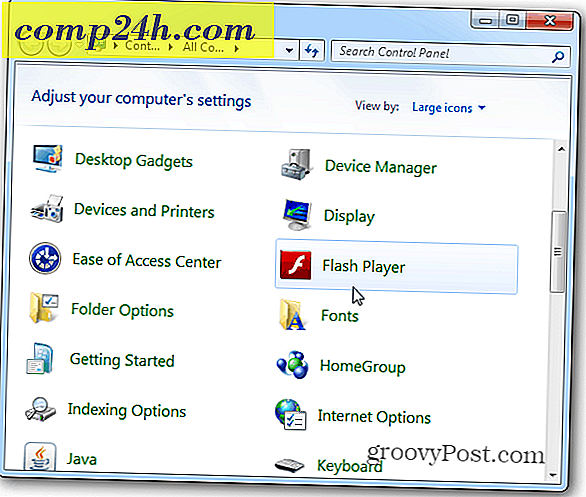Office 365 को Office 2016 में नवीनीकृत कैसे करें (अपडेट किया गया)
9/22/2015 अपडेट करें: Office 2016 का आधिकारिक संस्करण अब उपलब्ध है - यह आलेख लिखा गया था, जबकि Office 2016 अभी भी सार्वजनिक पूर्वावलोकन या बीटा चरण में था।
Office 2016 पूर्वावलोकन में अपग्रेड करें
यदि आप Office 365 ग्राहक हैं, तो आप Office 2013 का वर्तमान और स्थिर संस्करण चला रहे हैं। यदि आप Office 2016 पूर्वावलोकन में नई सुविधाओं का परीक्षण करना प्रारंभ करना चाहते हैं, तो वास्तव में केवल कुछ क्लिक और थोड़े समय लगते हैं ।
सबसे पहले, अपने Office 365 खाता पृष्ठ पर जाएं और लॉग इन करें। फिर भाषा क्लिक करें और विकल्प इंस्टॉल करें ।

अगले पृष्ठ पर अतिरिक्त इंस्टॉल विकल्प का चयन करें ।

अब आप स्थापित करने के लिए Office 2016 के 32 या 64-बिट संस्करण का चयन करने में सक्षम होंगे।

एक त्वरित फ़ाइल डाउनलोड हो जाएगी, इसे लॉन्च करेगी, और तब तक प्रतीक्षा करें जब तक Office का नया पूर्वावलोकन संस्करण स्थापित न हो जाए।

नया कार्यालय पूर्वावलोकन स्थापित होने पर डेस्कटॉप पर आप क्या देखेंगे इसका एक उदाहरण यहां दिया गया है।

यही सब है इसके लिए। एक बार नया पूर्वावलोकन सूट स्थापित हो जाने के बाद, आप नई सुविधाओं को देखना शुरू कर सकते हैं। मैंने इसे विंडोज 10 के नवीनतम संस्करण पर स्थापित किया।

विंडोज पूर्वावलोकन सॉफ्टवेयर विचार
ध्यान दें कि एक पीसी या डिवाइस पर Office 2016 स्थापित करना, किसी भी अन्य डिवाइस को अपग्रेड नहीं करता है। तो यदि आप इसे अन्य पीसी या टैबलेट पर चाहते हैं, तो आपको उनमें से प्रत्येक पर इंस्टॉल प्रक्रिया के माध्यम से जाना होगा।
एक और महत्वपूर्ण बात यह जानना है कि आपको विंडोज 7 या उच्चतर चलाने की आवश्यकता है, और आप 2016 के साथ-साथ 2013 के साथ-साथ स्थापित नहीं कर सकते हैं। जब आप Office 365 के माध्यम से अपग्रेड करते हैं, तो यह पहले 2013 को अनइंस्टॉल करता है, और आप केवल 2016 के साथ ही रह जाते हैं।
क्या आप अभी तक Office 2016 का परीक्षण कर रहे हैं? चाहे यह विंडोज 7, विंडोज 8.1, या विंडोज 10 का एक पूर्वावलोकन संस्करण है, हमें बताएं कि नीचे दी गई टिप्पणियों में चीजें कैसे चल रही हैं!
">
साथ ही, याद रखें आधिकारिक और अंतिम संस्करण अब उपलब्ध है। अधिक जानकारी के लिए अपग्रेड करने के तरीके पर हमारे नवीनतम लेख पढ़ें!