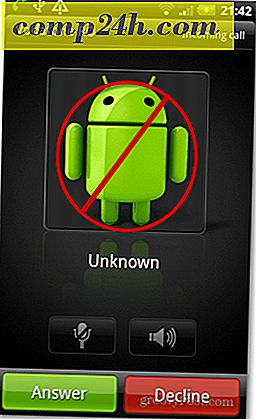वर्ड 2016 दस्तावेज़ों में परिवर्तनों को कैसे ट्रैक करें
यदि आप परियोजनाओं पर टीम के सदस्यों के साथ सहयोग करते हैं या रेडलाइन के साथ अनुबंध को चिह्नित करते हैं, तो माइक्रोसॉफ़्ट वर्ड में बदलावों को ट्रैक करना जीवन बचतकर्ता हो सकता है! ट्रैक परिवर्तन माइक्रोसॉफ्ट वर्ड में एक निर्मित सुविधा है जो वास्तव में प्रक्रिया को स्वच्छता लाती है। भले ही आप जटिल परियोजनाओं जैसे अधिग्रहण, विलय, अनुबंध, या एक सर्वश्रेष्ठ विक्रेता को संलेखन पर काम नहीं कर रहे हैं - ट्रैक परिवर्तन छोटे समूह परियोजनाओं जैसे स्कूल असाइनमेंट के लिए उतना ही उपयोगी हो सकता है।
चूंकि हमने आखिरी बार माइक्रोसॉफ्ट वर्ड 2010 में इस सुविधा को कवर किया है, इसलिए महत्वपूर्ण सुधार हुए हैं जो ट्रैक परिवर्तन को और भी शक्तिशाली बनाते हैं। कार्यालय ऑनलाइन की उपलब्धता के साथ, उपयोगकर्ता दस्तावेज़ पर रीयल-टाइम सहयोग कर सकते हैं, और यह इस आलेख में दिखाई देने वाली रोमांचक नई सुविधाओं में से एक है।
Word 2016 में ट्रैक परिवर्तन सक्षम करें और उपयोग करें
चरण 1: सामग्री शुरू करना
आपको उस दस्तावेज़ के भीतर कुछ सामग्री शुरू करना होगा जिस पर आप सहयोग कर रहे हैं। दस्तावेज़ का यह हिस्सा एक अलग उपयोगकर्ता द्वारा लिखा जा रहा है। पहला पैराग्राफ मेरे द्वारा लिखा गया था।

चरण 2: ट्रैक परिवर्तन सक्षम करें
परिवर्तनों को ट्रैक करना प्रारंभ करने के लिए, समीक्षा टैब पर जाएं और ट्रैकिंग समूह में परिवर्तन ट्रैक करें पर क्लिक करें (आप CTRL + SHIFT + E दबा सकते हैं)

जब ट्रैक परिवर्तन सक्षम होते हैं, तो आपको स्क्रीन के दाईं ओर प्रत्येक लेखक के लिए एक गुब्बारा दिखाई देगा।

चरण 3: संपादन
शब्द में ट्रैक परिवर्तन भ्रम से बचने के लिए रंग समन्वय का उपयोग करता है। पहला लेखक नीला है और दूसरा लाल है। जब अतिरिक्त लेखक संपादन करते हैं, तो उन्हें एक अद्वितीय रंग भी सौंपा जाएगा।

जब दस्तावेज़ में संपादन किए जाते हैं, तो दस्तावेज़ में किए गए परिवर्तनों को इंगित करने के लिए पैराग्राफ के बगल में एक लंबवत रेखा दिखाई देती है। ध्यान दें कि पहले पैराग्राफ में ऐसा नहीं है क्योंकि दस्तावेज़ में आगे तक ट्रैक परिवर्तन सक्षम नहीं किए गए थे। जब आप शो ट्रैक चेंज बार पर क्लिक करते हैं, तो यह तुरंत उनके संपादकीय के साथ दस्तावेज़ में किए गए सभी संपादनों की एक हाइलाइट सक्रिय करता है। यदि आप इसे सक्षम रखते हैं और आप संपादन करते हैं, तो आप रीयल-टाइम में परिवर्तनों को टाइप और हटाते समय देखेंगे।

चरण 4: टिप्पणियाँ, गुब्बारे और अतिरिक्त संपादन उपकरण
यदि आप किसी शब्द या अनुच्छेद पर कोई टिप्पणी जोड़ना चाहते हैं, तो इसे हाइलाइट करें, फिर समीक्षा टैब का चयन करें और टिप्पणियां समूह में नई टिप्पणी पर क्लिक करें। दस्तावेज को अंतिम रूप देने पर आपकी टिप्पणियां दस्तावेज़ के दाईं ओर दिखाई देंगी; आप उन्हें बंद कर सकते हैं।

जब आप बोल्ड, इटालिक या अंडरलाइन जैसे विशेष स्वरूपण लागू करते हैं, तो एक चीज में से एक नोट, एक टिप्पणी स्वचालित रूप से स्वरूपित नामक ट्रैक परिवर्तनों में जोड़ दी जाती है ।

आप यह भी अनुकूलित कर सकते हैं कि आप दस्तावेज़ पर गुब्बारे कैसे दिखाना चाहते हैं। उदाहरण के लिए, यदि आप प्रत्येक लेखक द्वारा दस्तावेज़ में जोड़े गए सभी संशोधन देखना चाहते हैं, तो समीक्षा टैब> मार्कअप मेनू> गुब्बारे > गुब्बारे में संशोधन दिखाएं पर क्लिक करें ।

संशोधन
समीक्षा फलक ( समीक्षा > समीक्षा फलक ) आपको प्रत्येक लेखक द्वारा सभी संपादनों की समीक्षा करने देता है जिन्हें आप स्क्रीन पर लंबवत या क्षैतिज रूप से देख सकते हैं। आप संशोधन फलक में किसी शब्द या अनुच्छेद पर क्लिक कर सकते हैं, और यह स्वचालित रूप से दस्तावेज़ के उस भाग पर नेविगेट कर देगा।

चरण 5: दस्तावेज़ में किए गए परिवर्तन स्वीकार या अस्वीकार करें
यदि आप दस्तावेज़ में किए गए परिवर्तनों से सहमत हैं, तो आप उन्हें स्वीकार या अस्वीकार कर सकते हैं। अन्य लेखक द्वारा किए गए ट्रैक ट्रैक बार हाइलाइट परिवर्तन पर क्लिक करें, फिर समीक्षा टैब पर जाएं, पुष्टि करने के लिए स्वीकृति बटन पर क्लिक करें।

अब आप देखेंगे कि परिवर्तन तुरंत लागू होते हैं।

चरण 6: तुलना या दस्तावेजों को संयोजित करें
एक और आसान फीचर लेखक इसका लाभ ले सकते हैं, एक दस्तावेज़ को संस्करण ट्रैक करने की क्षमता है। उदाहरण के लिए, यदि दो लेखकों ने दो प्रतियों में एक ही दस्तावेज़ को फोर्क किया है और उन पर अलग-अलग काम करना जारी रखा है, तो वे बाद में दो संस्करणों की तुलना कर सकते हैं और उन्हें जोड़ सकते हैं। जब तक वे संरचना में समान होते हैं, तब तक आप दोनों को अंतिम दस्तावेज़ बनाने के लिए जोड़ सकते हैं।
परिवर्तनों की तुलना करने और गठबंधन करने के लिए, समीक्षा टैब का चयन करें, तुलना करें क्लिक करें, फिर फ़ील्ड बॉक्स में मूल दस्तावेज़ का चयन करें, फिर संशोधित संस्करण का चयन करें, फिर ठीक क्लिक करें ।

माइक्रोसॉफ्ट वर्ड तब दस्तावेज़ के तीन फलक दृश्य पेश करेगा जिसमें मुख्य सामग्री के साथ अंतिम दस्तावेज़ के रूप में मुख्य स्क्रीन और मिनी विंडो फलक में मूल और वैकल्पिक प्रतियां शामिल होंगी। जब आप स्क्रॉल करते हैं, तो आप परिवर्तनों की तुलना कर सकते हैं। यह अधिमानतः पर्याप्त स्क्रीन रिज़ॉल्यूशन वाले स्क्रीन पर किया जाता है।

जब आप दस्तावेज़ों को अंतिम प्रतिलिपि में गठबंधन करने के लिए तैयार होते हैं, तो समीक्षा टैब पर वापस जाएं क्लिक करें, फिर क्लिक करें, मूल बॉक्स को फ़ील्ड बॉक्स में चुनें क्लिक करें, फिर संशोधित संस्करण का चयन करें और फिर ठीक क्लिक करें ।

फिर आप अन्य लेखकों द्वारा किसी अन्य रंग में किए गए परिवर्तनों के साथ संयुक्त दस्तावेज़ देखेंगे।

कार्यालय ऑनलाइन के साथ एकीकरण
Google Apps की हत्यारा सुविधाओं में से एक अपने वास्तविक समय सहयोग उपकरण रहा है। माइक्रोसॉफ्ट ने आखिरकार अपने ऑफिस ऑनलाइन सूट के लिए धन्यवाद लिया है जिसमें वर्ड का एक वेब-आधारित संस्करण है। वर्ड 2016 में एक नई सुविधा साझा करने और देखने की क्षमता है कि आपके दस्तावेज़ पर कौन काम कर रहा है। ऐसा करने के लिए, साझा करें बटन पर क्लिक करें और दस्तावेज़ को अपने OneDrive फ़ोल्डर में सहेजें।

इसके बाद शेयर फलक अलग-अलग प्रतिबंधों के साथ दस्तावेज़ को संपादित करने के लिए लोगों को आमंत्रित करने की क्षमता के साथ अतिरिक्त विकल्प प्रकट करेगा। आप ब्लॉक लेखकों को भी नोटिस करेंगे और सुरक्षा समूह के भीतर प्रतिबंधित विकल्प अब सक्षम हैं। यदि आप किसी एंटरप्राइज़ सेटिंग में Office 365 का उपयोग करते हैं, तो आप सहयोगियों को सहयोग करने के लिए आमंत्रित कर सकते हैं।

इस आलेख के लिए, मैं एक साझाकरण लिंक प्राप्त करूंगा जिसे मैं अतिरिक्त लेखकों को ईमेल करूंगा जिन्हें मैं दस्तावेज़ पर सहयोग करना चाहता हूं।

जब आप या अन्य लेखक शब्द ऑनलाइन लोड करते हैं और परिवर्तन करते हैं, तो दस्तावेज़ पर सहयोग करने वाले अन्य व्यक्ति वास्तविक समय में अधिसूचित किए जाएंगे।

यहां आप देख सकते हैं कि अन्य लेखक द्वारा बनाए गए सहेजे गए संपादन नीले रंग की हाइलाइट में रंग कोडित हैं।

जब कोई लेखक दस्तावेज़ को संपादित नहीं कर रहा है, तो आपको Word 2016 के भीतर अधिसूचित किया जाएगा।

जैसा कि आप देख सकते हैं, ट्रैक रीयल-टाइम सहयोग सुविधाओं के साथ ट्रैक अधिक शक्तिशाली है। चाहे आप बड़ी या छोटी परियोजनाओं पर काम कर रहे हों, वर्ड 2016 सभी को एक ही पृष्ठ पर रखना आसान बना सकता है। रंग समन्वय, साझाकरण, रीयल-टाइम संपादन, और OneDrive के साथ क्लाउड एकीकरण सभी एक आकर्षक अनुभव को जोड़ते हैं।