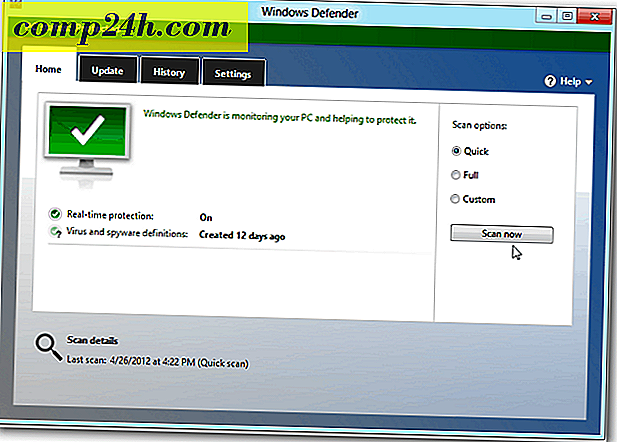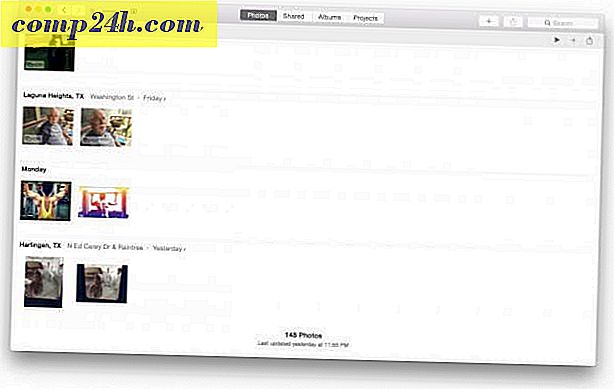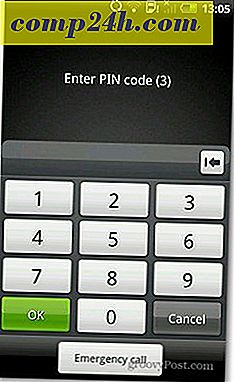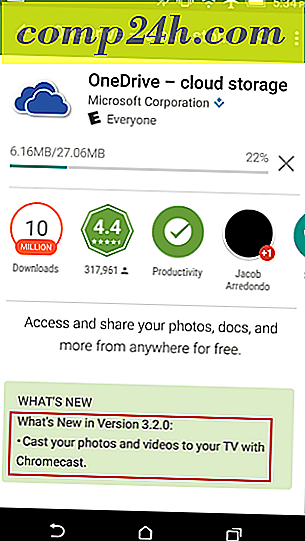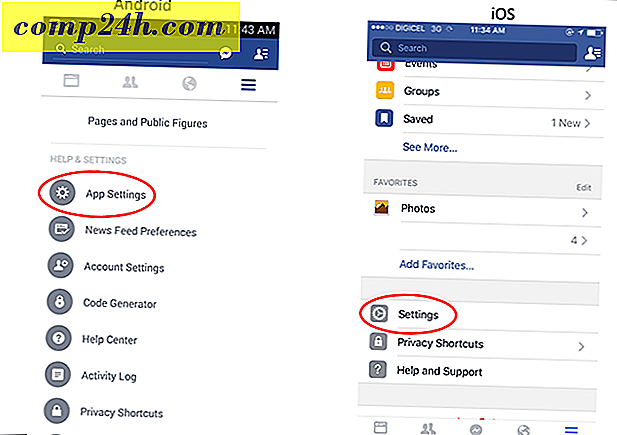वर्ड 2010 में परिवर्तन कैसे ट्रैक करें
 यदि आपको किसी अनुबंध या अनुबंध सहित किसी भी प्रकार के दस्तावेज़ को संपादित करने की आवश्यकता है और अपने परिवर्तन और टिप्पणियों को स्टैंडआउट में रखना चाहते हैं, तो Word 2010 में ट्रैक चेंज सुविधा का कोई बराबर नहीं है ... वास्तव में। यह अच्छा है। यदि आप एक वकील या अनुबंध विशेषज्ञ हैं, तो शायद आप इसे पहले से ही Word के पिछले संस्करणों से जानते हैं, लेकिन यदि नहीं, तो ध्यान से ध्यान दें और मुझे रिबन के समीक्षा टैब पर मिले Word 2010 की ट्रैक चेंज सुविधा के साथ पेश करने दें।
यदि आपको किसी अनुबंध या अनुबंध सहित किसी भी प्रकार के दस्तावेज़ को संपादित करने की आवश्यकता है और अपने परिवर्तन और टिप्पणियों को स्टैंडआउट में रखना चाहते हैं, तो Word 2010 में ट्रैक चेंज सुविधा का कोई बराबर नहीं है ... वास्तव में। यह अच्छा है। यदि आप एक वकील या अनुबंध विशेषज्ञ हैं, तो शायद आप इसे पहले से ही Word के पिछले संस्करणों से जानते हैं, लेकिन यदि नहीं, तो ध्यान से ध्यान दें और मुझे रिबन के समीक्षा टैब पर मिले Word 2010 की ट्रैक चेंज सुविधा के साथ पेश करने दें।
चरण 1 - सामग्री शुरू करना
शुरू करने के लिए, आपको कुछ प्रारंभिक सामग्री की आवश्यकता है। यह कुछ ऐसा हो सकता है जिसे आपने लिखा है या शायद आप एक शिक्षक हैं इसलिए अपने छात्रों के कागजात को संपादित करें जिन्हें आपको संपादित करने की आवश्यकता है। ट्रैक ट्रैक दस्तावेज़ में किए गए सभी परिवर्तनों को देखेंगे, ताकि आप अपनी सामग्री के साथ जितना रचनात्मक हो उतना रचनात्मक हो सकें।

चरण 2 - ट्रैक परिवर्तन सक्षम करें
समीक्षा टैब का चयन करें और फिर परिवर्तनों को ट्रैक करें पर क्लिक करें ।

चरण 3 - संपादित करें
अपने इंजन शुरू करें! अब आप जितना चाहें उतना दस्तावेज़ संपादित कर सकते हैं और संपादन रंगीन मार्कअप के साथ दिखाए जाएंगे। इन संपादनों को इस बिंदु पर स्थायी नहीं माना जाता है, लेकिन जब तक वे " स्वीकृत " या " अस्वीकृत " नहीं होते हैं, तब तक उन्हें दस्तावेज़ के साथ सहेजा जाएगा।

चरण 4 - टिप्पणियां और अतिरिक्त संपादन उपकरण
टिप्पणियां जोड़ना उन बिंदुओं को संवाद करने का एक आसान तरीका है जिन्हें स्पष्टीकरण या केवल एक सामान्य टिप्पणी की आवश्यकता होती है। टिप्पणियां दस्तावेज़ के पक्ष में दिखाई देंगी लेकिन अंतिम मसौदे में दिखाई नहीं देगी। एक टिप्पणी जोड़ने के लिए, दस्तावेज़ का एक भाग चुनें और फिर नई टिप्पणी पर क्लिक करें । * एक बॉक्स दाईं ओर दिखाई देगा जिसमें आप संपादन के संबंध में एक विशेष संदेश व्यक्त करने के लिए टाइप कर सकते हैं।
* ध्यान दें कि स्वरूपित परिवर्तन जैसे बोल्ड, इटैलिक, अंडरलाइन इत्यादि ... स्वरूपित रूप से फॉर्मेट किए गए स्वचालित रूप से बनाई गई टिप्पणी का परिणाम देगा। 
आप गुब्बारे भी जोड़ सकते हैं, जो सिस्टम जेनरेट की गई टिप्पणियां हैं जो दस्तावेज़ के प्रत्येक भाग पर किए गए संपादन कार्यों को प्रदर्शित करती हैं। गुब्बारे में संशोधन दिखा रहा है यह वास्तव में दस्तावेजों को संपादित करने और समीक्षा करने के लिए मेरी पसंदीदा विधि है। ये गुब्बारे इस पर निर्भर करते हैं कि आप " अंतिम: मार्कअप दिखाएं " या " मूल: मार्कअप दिखाएं " देख रहे हैं या नहीं। ऐसा करने के लिए मार्कअप> गुब्बारे> गुब्बारे में संशोधन दिखाएं पर क्लिक करें ।

चरण 5 - एक अलग लेखक के रूप में संपादित करें
मार्कअप जो रंग दिखाई देगा वह उस लेखक (संपादक) संख्या पर निर्भर करेगा जो आप दस्तावेज़ के हैं। पहले संपादक में लाल मार्कअप होगा, दूसरा नीला होगा, और इसी तरह। संपादक की पहचान Office 2010 इंस्टॉल से जुड़े उपयोगकर्ता नाम द्वारा निर्धारित की जाती है। यदि आप परिवर्तन ट्रैक> उपयोगकर्ता नाम बदलें पर क्लिक करते हैं तो आप इसे बदल सकते हैं ...

यदि आप एक दस्तावेज़ संपादित करते हैं और फिर अपना खुद का उपयोगकर्ता नाम बदलते हैं, तो शब्द आपको एक पूरी तरह से अलग लेखक मानेंगे और फिर आप कई रंगीन मार्कअप का उपयोग करके दस्तावेज़ को संपादित कर सकते हैं। यदि आप ऐसा करते हैं तो आपको प्रत्येक रंग के लिए उपयोग किए जाने वाले सटीक उपयोगकर्ता नाम को याद रखना होगा क्योंकि कुछ भी अलग-अलग उपयोग करने से केवल एक नया लेखक ( और रंग ) बन जाएगा।

चरण 6 - परिवर्तन स्वीकार या अस्वीकार करें
पूरी तरह से संपादित दस्तावेज़ के साथ आप परिवर्तनों को स्वीकार या अस्वीकार करने के लिए तैयार हैं। ऐसा करने के लिए दो अलग-अलग जगहें हैं; समीक्षा रिबन स्वीकृति बटन, या राइट-क्लिक संदर्भ मेनू विकल्प।
इसके अतिरिक्त, रिबन से आप आगे निकल सकते हैं और दस्तावेज में सभी परिवर्तन स्वीकार कर सकते हैं ताकि दस्तावेज़ को सभी मार्कअप के अनुसार तुरंत बदल सकें।

चरण 7 - तुलना करें या दस्तावेजों को संयोजित करें
आप दस्तावेज़ों को साइड-साइड देखने के लिए तुलना टूल का उपयोग कर सकते हैं और देख सकते हैं कि उनके बीच क्या अंतर है। यह किसी भी दो दस्तावेजों के साथ काम करेगा, लेकिन यह केवल उन दस्तावेजों के लिए उपयोगी है जो समान हैं या संशोधित किए गए हैं। नीचे मैंने तुलना के लिए मूल संस्करण और तैयार संशोधित संस्करण दोनों लोड किया।

तुलना विंडो बहुत बड़ी है, लेकिन यह प्रत्येक अंतर प्रदर्शित करेगी और परिवर्तनों को आसान ट्रैक करने में आपकी सहायता के लिए समीक्षा फलक स्वचालित रूप से खुल जाएगी।

निष्कर्ष
कार्यालय 2010 में समीक्षा रिबन सहयोग, लेखन और संपादन के लिए एक उपयोगी उपकरण है। वर्ड 2010 में, ट्रैक चेंज टूल विशेष रूप से उपयोगी होता है और किसी ऐसे व्यक्ति के लिए होना चाहिए जिसे दस्तावेज़ संपादित करने और परिवर्तन / संशोधन ट्रैक करने की आवश्यकता हो। इसकी परिवर्तन ट्रैकिंग संक्षिप्त, देखने, समझने और लागू करने में आसान है।