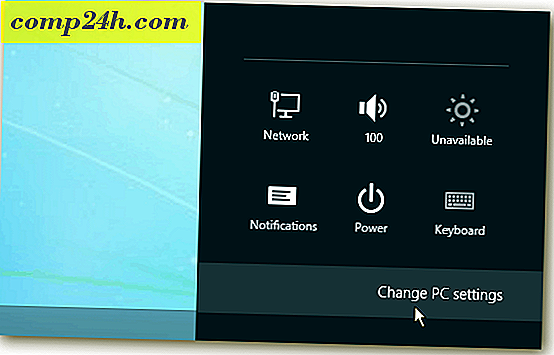लाइटनिंग के साथ थंडरबर्ड के साथ अपने Google कैलेंडर को कैसे सिंक करें
इस सप्ताह की शुरुआत में हमने देखा कि थंडरबर्ड के लाइटनिंग कैलेंडर एड-ऑन कितना शानदार है। हालांकि, इसके साथ एक समस्या यह है कि डिफ़ॉल्ट रूप से इसमें केवल स्थानीय रूप से संग्रहीत कैलेंडर शामिल होता है। यदि आप अपने डिवाइस पर Google कैलेंडर का उपयोग करते हैं, तो लाइटनिंग इसके साथ बेकार हो जाती है। सेटअप हालांकि बहुत सहज नहीं है, इसलिए यहां सही तरीके से काम करने के लिए इसे स्थापित करने के लिए एक ग्रोवी गाइड है।
Google कैलेंडर के साथ थंडरबर्ड सिंक करें
अपने पसंदीदा ब्राउज़र के साथ अपना Google कैलेंडर खोलें, और पृष्ठ के ऊपरी दाएं भाग पर गियर आइकन पर क्लिक करके सेटिंग मेनू खोलें।

कैलेंडर टैब पर क्लिक करें और फिर उस कैलेंडर पर क्लिक करें जिसे आप समन्वयित करने के लिए उपयोग करना चाहते हैं।

कैलेंडर के सेटिंग पृष्ठ को नीचे स्क्रॉल करें और सटीक कैलेंडर आईडी खोजें। यदि यह आपका डिफ़ॉल्ट कैलेंडर है तो आईडी संभवतः आपका जीमेल पता होगा।

अब, थंडरबर्ड खोलें और फ़ाइल >> नया >> कैलेंडर क्लिक करें।

अब दिखाई देने वाले पॉप-अप में दो बुलेट विकल्प हैं। "नेटवर्क पर" और फिर अगला क्लिक करें।

प्रारूप के लिए, CalDAV का चयन करें और फिर "YOURCALENDARID" के लिए अपनी खुद की कैलेंडर आईडी को प्रतिस्थापित करने के अलावा निम्न यूआरएल टाइप करें।
- https://www.google.com/calendar/dav/YOURCALENDARID/events
टाइप करने के बाद, अगला क्लिक करें।

अपने कैलेंडर के लिए नाम टाइप करें और इसके लिए आइकन रंग चुनें। आप आमंत्रण और अन्य पत्राचार के लिए कैलेंडर का उपयोग करने के लिए कैलेंडर को कौन सा ईमेल खाता सेट अप कर सकते हैं। अगला पर क्लिक करें।

Google कैलेंडर से संबंधित खाते के साथ जुड़े Google प्रमाण-पत्र दर्ज करें।
नोट: यदि आप 2-चरणीय प्रमाणीकरण का उपयोग कर रहे हैं , तो आपको अपने वास्तविक पासवर्ड की बजाय एक अधिकृत ऐप-विशिष्ट पासवर्ड दर्ज करना होगा ।

समाप्त क्लिक करें, और आप कर रहे हैं।

अब आपका Google कैलेंडर लाइटनिंग कैलेंडर एडन के साथ मोज़िला थंडरबर्ड में सिंक हो गया है।