विंडोज 7 पुस्तकालयों के साथ व्यवस्थित कैसे रहें
विंडोज 7 पुस्तकालयों के साथ,  इंतज़ार खत्म हुआ! अब आप अपने हार्ड ड्राइव के विभिन्न हिस्सों पर संग्रहीत अपनी विभिन्न फाइलों और फ़ोल्डरों की तलाश में विंडोज एक्सप्लोरर के माध्यम से गुमराह करने की आवश्यकता नहीं होगी क्योंकि विंडोज 7 लाइब्रेरी आपके कंप्यूटर के लिए एक अंतर्निहित Google विषय खोज की तरह काम करता है। आप इसे केवल कुछ सरल क्लिक के साथ सेट कर सकते हैं।
इंतज़ार खत्म हुआ! अब आप अपने हार्ड ड्राइव के विभिन्न हिस्सों पर संग्रहीत अपनी विभिन्न फाइलों और फ़ोल्डरों की तलाश में विंडोज एक्सप्लोरर के माध्यम से गुमराह करने की आवश्यकता नहीं होगी क्योंकि विंडोज 7 लाइब्रेरी आपके कंप्यूटर के लिए एक अंतर्निहित Google विषय खोज की तरह काम करता है। आप इसे केवल कुछ सरल क्लिक के साथ सेट कर सकते हैं।
विंडोज 7 पुस्तकालय वास्तव में क्या हैं?
डिफ़ॉल्ट रूप से विंडोज 7 चार अलग-अलग पुस्तकालय प्रदान करता है: संगीत, वीडियो, दस्तावेज़, और चित्र। ये नई सुविधा के लिए एक उत्कृष्ट प्राइमर हैं; हालांकि, मेरे लिए, यह सिर्फ शुरुआत थी। प्रत्येक पुस्तकालय में वास्तव में कोई डेटा नहीं होता है। इसके बजाय वे आपको एक फ़ोल्डर से अपने सभी डेटा तक पहुंचने की अनुमति देते हैं, जिसे आप श्रेणी के आधार पर पूर्व-कॉन्फ़िगर करते हैं, या फ़ाइलों में पाए गए मेटाडेटा (दिनांक और लेखक जानकारी) का उपयोग करते हैं। यह व्यवस्था एक निर्दिष्ट तारीख से छुट्टी से चित्रों को समूहित करने के लिए या एक ही कलाकार से संगीत एकत्र करने के लिए एकदम सही है।
एक और उदाहरण एक बजट फ़ोल्डर होगा जो मैंने काम पर बनाया था। मेरे हार्ड ड्राइव और नेटवर्क शेयरों पर विभिन्न स्थानों के समूह पर वर्षों और टीमों के बीच मेरे पास विभिन्न बजट फैले हुए हैं। "बजट लाइब्रेरी" बनाकर, मेरे सभी बजट फ़ोल्डर्स और फ़ाइलें अब एक ही स्थान पर हैं। रसीदों जैसी घरेलू फाइलों के लिए भी यह सच होगा।
यहाँ, मुझे आपको दिखाने दो!
विंडोज 7 में कस्टम लाइब्रेरी कैसे बनाएं
1. अपना स्टार्ट मेनू खोलें, और उसके बाद खोज बार में l ibraries टाइप करें। दिखाई देने वाले पुस्तकालय लिंक पर क्लिक करें ।
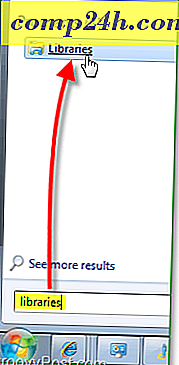
2. पुस्तकालय विंडो में, टूलबार के नीचे नई लाइब्रेरी बटन पर क्लिक करें । अगला प्रदर्शित होने वाली नई लाइब्रेरी को डबल-क्लिक करें ।

3. पुस्तकालय आपको सतर्क करेगा कि यह खाली है क्योंकि इसमें कोई फ़ोल्डर नहीं है। एक फ़ोल्डर बटन शामिल करें पर क्लिक करें और चलो कुछ फ़ोल्डर्स जोड़ें!

4. चुनें कि आप किस फ़ोल्डर में शुरुआत में पुस्तकालय में शामिल करना चाहते हैं; आप इसे बाद में बदल सकते हैं।

5. अब जब आप अपनी नई लाइब्रेरी सेट अप करते हैं, तो अधिक फ़ोल्डर्स जोड़ने के लिए 1 स्थान लिंक पर क्लिक करें ।
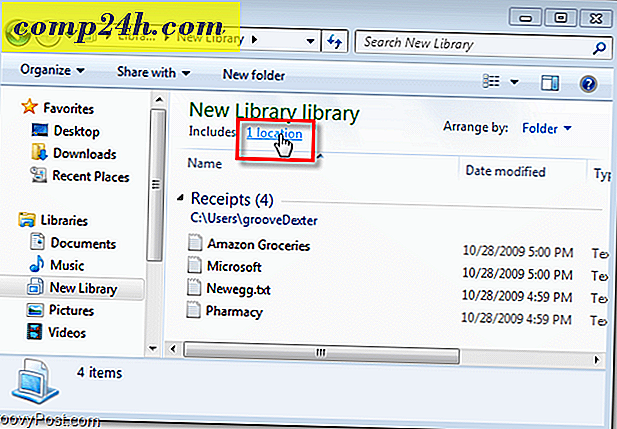
6. इस विंडो में, आप मैन्युअल रूप से अधिक फ़ोल्डरों को सम्मिलित करने के लिए जोड़ें पर क्लिक कर सकते हैं; आप फ़ोल्डर को राइट-क्लिक भी कर सकते हैं और डिफॉल्ट सेव स्थान के रूप में सेट कर सकते हैं । आपके डिफ़ॉल्ट सहेजने का स्थान उस फ़ोल्डर में लाइब्रेरी स्टोर में सहेजा गया कुछ भी है। जारी रखने के लिए ठीक क्लिक करें ।

7. इस बिंदु पर, आप शायद अपनी लाइब्रेरी को फिर से नाम देना चाहते हैं। ऐसा करने के लिए विंडो के बाईं ओर पुस्तकालय सूची पर अपनी लाइब्रेरी राइट-क्लिक करें।

8. अब लाइब्रेरी को फ़ोल्डर का अनुभव दें। विकल्प द्वारा व्यवस्थित करें पर क्लिक करें और फिर इसे नाम पर सेट करें । यह क्रिया लाइब्रेरी को एक द्रव फ़ोल्डर के रूप में दिखाई देगी।

9। कुछ और विशेषताएं हैं जिन्हें आपकी लाइब्रेरी में राइट-क्लिक करके समायोजित किया जा सकता है, और फिर गुणों का चयन करना (जैसे हमने इसे नामित करते समय पहले किया था।) जो आप व्यवस्थित कर रहे हैं उसके आधार पर आप उचित फ़ाइल प्रकार को अनुकूलित करने के लिए सेट कर सकते हैं ।

सब कुछ कर दिया!
अब आपके पास अपनी खुद की कस्टम विंडोज लाइब्रेरी है। अब आप अपने सभी विशिष्ट डेटा को स्टोर कर सकते हैं, और मेटाडेटा का उपयोग करके इस लाइब्रेरी को लिंक कर सकते हैं, या फ़ोल्डर विकल्प शामिल कर सकते हैं। यह पहली बार थोड़ा मुश्किल हो सकता है, लेकिन इस ग्रोवी हाउ-टू को पढ़ने के बाद, मुझे यकीन है कि आप किसी भी समय "विंडोज 7 लाइब्रेरियन" ग्रोवी बनेंगे।





![Yelp Google अधिग्रहण से बाहर बैक [groovyNews]](http://comp24h.com/img/google/296/yelp-backs-out-google-acquisition.png)
![HearNames - सही ढंग से Names और Awidwardness से बचें [groovyTips]](http://comp24h.com/img/geek-stuff/873/hearnames-correctly-pronounce-names.png)