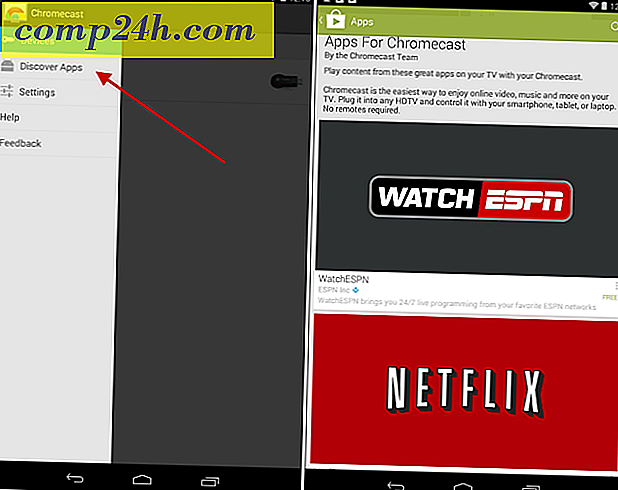डीवीडी या यूएसबी ड्राइव के बिना वर्चुअलबॉक्स में उबंटू को कैसे सेट करें

पिछली बार हमने आपको दिखाया कि कैसे अपने विंडोज कंप्यूटर पर उबंटू को वूबी के साथ दोहरी बूट विकल्प के रूप में सेट अप करना है। इस बार हम देखेंगे कि वर्चुअलबॉक्स में वर्चुअल मशीन (वीएम) के रूप में आप उबंटू को एक साथ कैसे चला सकते हैं। वर्चुअलबॉक्स के बारे में सबसे अच्छी बात यह है कि आपको किसी भी बूट मीडिया को बनाने की आवश्यकता नहीं है। इसके अलावा, वर्चुअलबॉक्स और उबंटू दोनों स्वतंत्र हैं। लेकिन, पकड़ यह है कि आपको अपने कंप्यूटर के भीतर कंप्यूटर चलाने के लिए पर्याप्त अतिरिक्त रैम और सीपीयू वाला पीसी चाहिए।
शुरू करने से पहले:
इस मार्गदर्शिका का पालन करने के लिए आपको अपने कंप्यूटर पर वर्चुअलबॉक्स स्थापित करना होगा।
अनुच्छेद मानचित्र:
क्योंकि यह एक लंबी गाइड है, यह दो वर्गों में टूट गया है। लेख के उस भाग पर कूदने के लिए एक जंपलिंक पर क्लिक करें ।
- उबंटू को वर्चुअल मशीन (वीएम) के रूप में स्थापित करें
- वर्चुअलबॉक्स अतिथि परिवर्धन स्थापित करें
चलो शुरू करें, क्या हम?
वर्चुअलबॉक्स में एक वीएम के रूप में उबंटू स्थापित करें
चरण 1
उबंटू आईएसओ फ़ाइल डाउनलोड करें।

चरण 2
अब, वर्चुअलबॉक्स पर स्विच करें और नया बटन क्लिक करें।

चरण 3
अपने ओएस को उबंटू से संबंधित कुछ नाम दें, नाम किसी भी चीज़ को प्रभावित नहीं करता है। फिर लिनक्स को ऑपरेटिंग सिस्टम और उबंटू के रूप में संस्करण के रूप में चुनें।

चरण 4
शेष वर्चुअलबॉक्स वर्चुअल मशीन और वर्चुअल डिस्क सेटिंग्स सेट अप करने के लिए यह मार्गदर्शिका देखें। *
* यह वर्चुअल हार्ड डिस्क और कुछ अन्य चीजों को स्थापित करने की आगे की प्रक्रिया को बताता है।
चरण 5
एक बार वर्चुअल मशीन बनाने के बाद इसे आपके वर्चुअलबॉक्स प्रबंधक में दिखाना चाहिए। यहां से अपना नया उबंटू वीएम चुनें और स्टार्ट क्लिक करें ।

चरण 6
वर्चुअल मशीन लोड करने के कुछ सेकंड बाद, इसे आपको पहले रन विज़ार्ड से संकेत देना चाहिए। इसके दूसरे पृष्ठ पर आपको इंस्टॉलेशन मीडिया के लिए कहा जाएगा। ब्राउज़ बटन पर क्लिक करें।

चरण 7
अपने कंप्यूटर के माध्यम से उस स्थान पर ब्राउज़ करें जहां आपने चरण 1 से उबंटू आईएसओ फ़ाइल डाउनलोड की है। इसे चुनें और खोलें क्लिक करें ।

चरण 8
एक सारांश पृष्ठ प्रदर्शित होगा, दोबारा जांचें कि आप उबंटू आईएसओ फ़ाइल को अपने स्रोत के रूप में चला रहे हैं, फिर समाप्त क्लिक करें ।

चरण 9
उबंटू इंस्टॉलर को बूट करना चाहिए, और आपके पास अपनी भाषा चुनने का विकल्प होगा। आपको यह भी पूछा जाएगा कि क्या डिस्क का उपयोग कर उबंटू को बूट करना है (उबंटू आज़माएं) या यदि आप इसे इंस्टॉल करना चाहते हैं। चूंकि हम वर्चुअलबॉक्स का उपयोग कर रहे हैं, इसलिए मैं कल्पना नहीं कर सकता कि आप इसे क्यों इंस्टॉल नहीं करना चाहते हैं, तो चलिए इसे करते हैं।

चरण 10
अगले पृष्ठ पर उपलब्ध दोनों बक्से की जांच करें :
- इंस्टॉल करते समय अद्यतन डाउनलोड करें
- इस तीसरे पक्ष के सॉफ्टवेयर को स्थापित करें
इससे चीजें आपके लिए बहुत आसान हो जाएंगी, भले ही इंस्टॉलेशन में थोड़ा अधिक समय लगेगा।

चरण 11
अगले पृष्ठ पर बुलेट सक्षम मिटाएं क्लिक करें और पूरी डिस्क का उपयोग करें ।

चरण 12
अभी इंस्टॉल करें बटन पर क्लिक करें।

चरण 13
अब हम थोड़ी देर के लिए प्रतीक्षा खेल खेलेंगे। विश्व मानचित्र लोडिंग स्क्रीन आपको लोडिंग समाप्त होने के बाद, अपना समय क्षेत्र चुनने देगी।

चरण 14
अपना कीबोर्ड लेआउट और भाषा चुनें।

चरण 15
अब हमें एक खाता बनाना होगा जिसका उपयोग आप उबंटू में लॉगिन करने के लिए करेंगे। अपना पासवर्ड न भूलें, अगर आपको ऐसा लगता है कि आपको यह पूरी चीज फिर से शुरू करनी पड़ेगी!

चरण 16
अब हम प्रतीक्षा खेल फिर से खेलेंगे, लेकिन इसके बाद यह पूरी तरह से स्थापित हो जाएगा।
चरण 17
एक बार स्थापना खत्म होने के बाद, उबंटू आपको वर्चुअल कंप्यूटर को पुनरारंभ करने के लिए संकेत देगा।

किया हुआ!
जब मशीन बैक अप लेती है, उबंटू को स्थापित, अद्यतन और उपयोग करने के लिए तैयार होना चाहिए। ध्यान दें कि अगर आपको उबंटू आईएसओ फ़ाइल अभी भी वर्चुअलबॉक्स में लोड की गई है तो आपको इंस्टॉलेशन के साथ संकेत दिया जा सकता है। इसे होने से रोकने के लिए वर्चुअल अतिथि परिवर्धन सेट अप करने के लिए नीचे दिए गए निर्देशों का पालन करें।

वर्चुअलबॉक्स अतिथि परिवर्धन स्थापित करें
जब आप वर्चुअल मशीन विंडो का आकार बदलते हैं तो वर्चुअलबॉक्स अतिथि परिवर्धन उबंटू को अपने संकल्प को स्वचालित रूप से बदलने की अनुमति देता है। यह कीबोर्ड और माउस कार्यक्षमता को भी एकीकृत करता है ताकि आपका माउस वीएम में हर समय फंस न सके। कुछ अन्य लाभ भी हैं, लेकिन अकेले उन दोनों को जोड़ों को स्थापित करना चाहते हैं, जो आपको तुरंत करना चाहिए!
चरण 1
उबंटू आभासी मशीन चलने के साथ, वर्चुअलबॉक्स से डिवाइस मेनू पर क्लिक करें और सीडी / डीवीडी डिवाइस> VBoxGuestAdditions.iso चुनें।

चरण 2
डिस्क उबंटू डेस्कटॉप पर दिखाई देनी चाहिए, डिस्क आइकन पर राइट-क्लिक करें और Autorun प्रॉम्प्ट के साथ खोलें चुनें ।

चरण 3
एक विंडो दिखाई देगी कि क्या आप वास्तव में इस सॉफ्टवेयर को चलाने के लिए चाहते हैं, रन पर क्लिक करें ।

चरण 4
अपने उबंटू खाता पासवर्ड में टाइप करें ( जिसे हमने उपरोक्त चरण 15 में बनाया है ), यह वही पासवर्ड है जिसका उपयोग आप उबंटू में लॉग इन करने के लिए करते हैं।

चरण 5
अब, एक आखिरी बार, आपको बस इंतजार करना होगा। स्थापना में 1-2 मिनट लग सकते हैं। एक बार यह खत्म होने के बाद, अपने कीबोर्ड पर प्रेस रिटर्न (या एंटर) दबाएं।

चरण 6
अब जो कुछ करने के लिए छोड़ा गया है वह वर्चुअल कंप्यूटर को पुनरारंभ करना है। स्क्रीन के ऊपरी दाएं भाग पर पावर आइकन पर क्लिक करें और पुनरारंभ करें का चयन करें ...

किया हुआ!
उबंटू में अब वर्चुअलबॉक्स अतिथि जोड़ स्थापित होना चाहिए। बधाई हो, तुम हो!