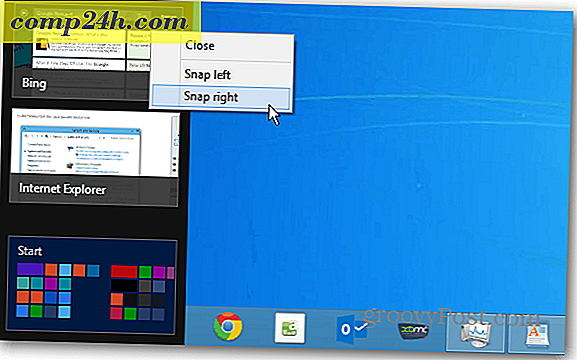विंडोज 8 में प्रिंटर कैसे सेट करें
विंडोज 8 पिछले संस्करणों की तुलना में प्रिंटर को अधिक आसान बनाता है। मैं एक "पेपरलेस कार्यालय" बनाने का समर्थक हूं। लेकिन जितना मैं इसे देखना चाहूंगा, कई मामलों में प्रिंटिंग आवश्यक है - खासकर कॉर्पोरेट वातावरण में।
विंडोज 8 में प्रिंटर के लिए अक्सर समर्थित सुविधाओं में से एक में सुधार हुआ है। हाल ही में स्टीवन सिनोफस्की ने विंडोज़ 1.0 से विंडोज 8 तक प्रिंटिंग के विकास के बारे में बिल्डिंग विंडोज 8 ब्लॉग पर एक पोस्ट लिखा था। उन्होंने बताया कि विंडोज ने प्रिंटिंग की फिर से कल्पना कैसे की है विंडोज 8 में सुविधा, और मेरे परीक्षणों में, मैंने पाया है कि वह सही है।
विंडोज 8 में हमने एक नया प्रिंटर ड्राइवर आर्किटेक्चर पेश किया है, जिसे हम संस्करण 4 या v4 कहते हैं। V4 आर्किटेक्चर छोटे, तेज़ प्रिंटर ड्राइवरों का उत्पादन करता है, और यह प्रिंट क्लास ड्राइवर ढांचे के विचार का समर्थन करता है-एक ऐसी प्रणाली जो लोगों को अपने प्रिंटर को उस डिवाइस के लिए ड्राइवर का पता लगाने के बिना स्थापित करने की अनुमति देती है, कई मामलों में।
यहां मैं एक कैनन एमपी 4 9 5 वायरलेस प्रिंटर स्थापित कर रहा हूं जो लगभग एक वर्ष पुराना है। मेरे प्रिंटर को जोड़ने के लिए, मैंने बस इसे चालू किया, वायरलेस फीचर को सक्षम किया और विंडोज 8 ने इसे तुरंत अपने वाईफाई नेटवर्क पर पहचाना।
मेट्रो स्टार्ट स्क्रीन से, सेटिंग सर्च फ़ील्ड लाने के लिए कीबोर्ड शॉर्टकट विंडोज कुंजी + डब्ल्यू का उपयोग करें। फिर टाइप करें: डिवाइस और प्रिंटर और एंटर दबाएं या खोज परिणामों के नीचे आइकन पर क्लिक करें। 
या, डेस्कटॉप से, पावर उपयोगकर्ता मेनू लाएं और नियंत्रण कक्ष का चयन करें।

फिर नियंत्रण कक्ष में डिवाइस और प्रिंटर पर क्लिक करें।

फिर प्रिंटर के तहत, मेरा वायरलेस प्रिंटर सूचीबद्ध है, उस पर डबल क्लिक करें।

प्रिंटर गुण स्क्रीन आता है। प्रिंटर प्रबंधन के तहत प्रदर्शन प्रिंटर गुण क्लिक करें।

फिर सामान्य टैब के अंतर्गत, प्रिंट पेज पर क्लिक करें।

प्रिंटर पर एक टेस्ट पेज भेजा जाता है और यदि प्रिंटर सही तरीके से काम कर रहा है तो सफलतापूर्वक प्रिंट करना चाहिए।

इसके बाद मैंने एक पुराने एचपी 1510 ऑल इन प्रिंटर में 6 साल का परीक्षण किया। इसके लिए मैंने इसे यूएसबी और विंडोज 8 के माध्यम से प्लग किया है, इसे तुरंत पहचान लिया है।

प्रिंटर सेटिंग्स लाने के लिए डबल क्लिक करें और अपने प्रिंटर को कस्टमाइज़ करें पर क्लिक करें।

सामान्य टैब के अंतर्गत, यह सुनिश्चित करने के लिए प्रिंट प्रिंट पेज पर क्लिक करें कि यह सही तरीके से प्रिंट हो रहा है।

सिनोफस्की के लेख के अनुसार, विंडोज 8 डिफ़ॉल्ट रूप से लगभग 2, 500 मॉडल का समर्थन करता है। लेकिन सभी प्रिंटर अलग हैं, इसलिए मॉडल के आधार पर आपका माइलेज अलग-अलग होगा। इससे आपको अपने प्रिंटर को विंडोज 8 सिस्टम से कनेक्ट करने के बारे में ठोस समझ मिलनी चाहिए। और सही ड्राइवर खोजने में समय बर्बाद करने की कोई आवश्यकता नहीं है। ग्रूवी!