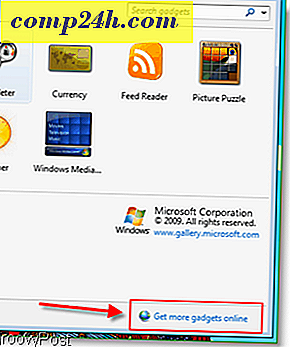टैब समूह का उपयोग कर माइक्रोसॉफ्ट एज में बाद में टैब के अलावा कैसे सेट करें
क्रिएटर्स अपडेट में, अन्य नई सुविधाओं और सुधारों के बीच, माइक्रोसॉफ्ट ने बाद में एज में देखने के लिए टैब के समूहों को अलग करने की क्षमता पेश की। यह सहायक है यदि आप ऑनलाइन शोध या यात्रा की योजना बना रहे हैं और आपको किसी अन्य कार्य पर जाने की आवश्यकता है। यदि आप अपने सभी टैब को बुकमार्क नहीं करना चाहते हैं, तो आप बाद में अपने वर्तमान टैब को अस्थायी रूप से सहेज सकते हैं।
आज, हम बाद में देखने के लिए टैब के समूह को सहेजने के लिए एज में टैब समूहों का उपयोग करने के तरीके को कवर करेंगे।
चरण 1: टैब को सेट करें
टैब के मौजूदा समूह को सहेजने के लिए, एज विंडो के ऊपरी-बाएं कोने में इन टैब को अलग - अलग बटन सेट करें पर क्लिक करें ।
टैब के विभिन्न समूहों को अलग करने के लिए आप इसे कई बार कर सकते हैं।

चरण 2: आपके द्वारा सेट किए गए टैब तक पहुंचें
सभी खुले टैब ब्राउज़र विंडो से गायब हो जाते हैं, एक नए टैब के साथ बदल दिया जाता है। आपके द्वारा सेट किए गए टैब तक पहुंचने के लिए, एज विंडो के ऊपरी-बाएं कोने में स्थित बटन को एक तरफ सेट करें पर क्लिक करें।

चरण 3: टैब पुनर्स्थापित करें
टैब पर आपने पैनल को अलग कर दिया है जो स्लाइड करता है, आप अपने टैब को समूह में व्यवस्थित रूप से व्यवस्थित देखेंगे। टैब का एक सेट फिर से खोलने के लिए, उस समूह के लिए पैनल के दाईं ओर स्थित टैब को पुनर्स्थापित करें पर क्लिक करें जिसे आप खोलना चाहते हैं।

ब्राउज़र में पहले से खोले गए टैब के बगल में पुनर्स्थापित टैब खुलते हैं। यदि आप टैब के समूह को मिश्रित नहीं करना चाहते हैं, तो टैब के समूह को पुनर्स्थापित करने से पहले सभी वर्तमान खुले टैब बंद करें। आप किसी अन्य समूह को खोलने से पहले समूह के रूप में वर्तमान में खुले टैब को हमेशा सहेज सकते हैं।
आपके द्वारा सेट किए गए टैब के समूह सहेजे जाने के बाद भी सहेजे जाते हैं, जब तक कि आप उन्हें पुनर्स्थापित या हटा नहीं देते (इस आलेख के अंत में चर्चा की जाती है)।
नोट: आपके द्वारा एक डिवाइस पर अलग किए गए टैब आपके Microsoft खाते का उपयोग करके अन्य विंडोज डिवाइसों को सिंक नहीं करेंगे।

टीआईपी: टैब के दाईं ओर टैब टैब पूर्वावलोकन बटन (नीचे तीर) पर क्लिक करके आप सभी खुले टैब का भी पूर्वावलोकन कर सकते हैं। उन्हें फिर से छुपाने के लिए, छुपाएं टैब पूर्वावलोकन बटन पर क्लिक करें।

चरण 4: पसंदीदा में टैब जोड़ें
यदि आप अक्सर टैब के समूह में वेबपृष्ठों तक पहुंचते हैं, तो आप समूह में अपने पसंदीदा में सभी वेबपृष्ठ जोड़ सकते हैं।
उस समूह के दाईं ओर मेनू बटन (तीन क्षैतिज बिंदु) पर क्लिक करें जिसे आप जोड़ना चाहते हैं और पसंदीदा में टैब जोड़ें पर क्लिक करें।

वर्तमान दिनांक के साथ आपकी पसंदीदा सूची के नीचे एक फ़ोल्डर जोड़ा जाता है, और उस समूह के सभी टैब के लिंक फ़ोल्डर में जोड़े जाते हैं।
आप फ़ोल्डर पर विभिन्न कार्यों को करने के लिए फ़ोल्डर पर राइट-क्लिक कर सकते हैं, जैसे कि सभी टैब खोलें (जैसे उन्हें टैब समूह पैनल से बहाल करना), उन्हें सॉर्ट करें और फ़ोल्डर का नाम बदलें।

चरण 5: टैब साझा करें
एज में, आप एड्रेस बार में शेयर बटन का उपयोग करके अन्य लोगों के साथ एक एकल वेबपृष्ठ लिंक साझा कर सकते हैं। टैब समूह आपको एक समय में कई लिंक साझा करने की अनुमति देता है।
अपने टैब समूहों तक पहुंचने के लिए आपके द्वारा सेट किए गए टैब पर क्लिक करें। मेनू बटन पर क्लिक करें और फिर टैब साझा करें पर क्लिक करें । साझा करें संवाद बॉक्स पर, उस ऐप पर क्लिक करें जिसे आप लिंक ऐप की तरह लिंक साझा करने के लिए उपयोग करना चाहते हैं। अपने लिंक साझा करने के लिए चरणों को पूरा करें।

चरण 6: टैब हटाएं
उन टैबों के समूह को निकालने के लिए जिन्हें आप अब और नहीं चाहते हैं, उन टैब पर क्लिक करें जिन्हें आपने एक तरफ सेट किया है और फिर उस समूह के दाईं ओर स्थित इन टैब ( एक्स ) बटन को हटाएं जिसे आप निकालना चाहते हैं।
टैब के समूह को हटाते समय कोई पुष्टिकरण प्रदर्शित नहीं होता है, इसलिए सुनिश्चित करें कि आप ऐसा करने से पहले उन्हें हटाना चाहते हैं।

क्या आप एज में टैब समूह का उपयोग करते हैं? वे आपको अधिक उत्पादक कैसे बनाते हैं? नीचे दी गई टिप्पणियों में अपने विचारों और अनुभवों को साझा करें।