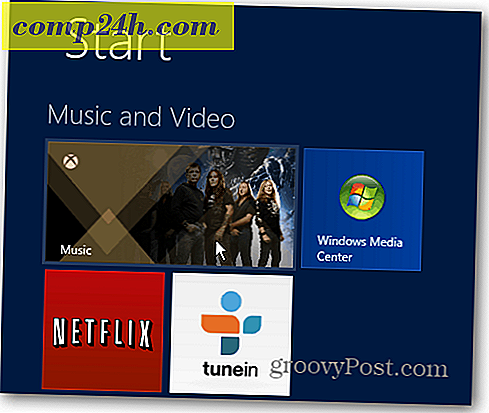अपने पुराने विंडोज 10 पीसी को सुरक्षित रूप से बेचना या दान कैसे करें
जब आप विंडोज 10 पीसी को छोड़ देते हैं या हाथ देते हैं, तो यह सुनिश्चित करना महत्वपूर्ण है कि आप हार्डवेयर के साथ किसी भी व्यक्तिगत या पेशेवर डेटा, लाइसेंस प्राप्त सॉफ़्टवेयर या हार्ड ड्राइव पर लॉग इन करने वाले लॉगिन प्रमाण-पत्रों के बिना गुज़र रहे हों। इस लेख में, हम आपको बैक अप लेने और अपनी महत्वपूर्ण फाइलों और कार्यक्रमों को माइग्रेट करने, अपने पीसी को स्वच्छ करने और इसे अपने अगले मालिक के लिए तैयार करने की प्रक्रिया के माध्यम से चलेंगे।

![]() अपने कंप्यूटर को फिर से बेचने या दूर जाने के लिए तैयार करें
अपने कंप्यूटर को फिर से बेचने या दूर जाने के लिए तैयार करें
जब आप एक नया पीसी खरीदने के बाद पुराना पीसी दे रहे हैं या बेच रहे हैं तो तीन मुख्य चिंताएं हैं। सबसे पहले और सबसे महत्वपूर्ण, आप यह सुनिश्चित करना चाहते हैं कि आप अपनी व्यक्तिगत फाइलें, या आपके द्वारा भुगतान किए गए किसी भी लाइसेंस प्राप्त सॉफ़्टवेयर को न खोएं। दूसरा, आप यह सुनिश्चित करना चाहते हैं कि आपका कोई भी व्यक्तिगत डेटा अगले मालिक द्वारा पुनर्प्राप्त करने योग्य नहीं है। यहां तक कि यदि आप कुछ हटाते हैं, तो इंटरमीडिएट हैकर कौशल वाले उपयोगकर्ता आसानी से फ़ाइलों को अनावृत कर सकते हैं या अवशिष्ट डेटा के लिए पुरानी हार्ड ड्राइव को साफ़ कर सकते हैं। ऐसे कदम हैं जिन्हें आप अपने ड्राइव को स्वच्छ करने और इसे होने से रोकने के लिए ले सकते हैं, लेकिन वे थोड़ी देर लेते हैं। अंत में, आप यह सुनिश्चित करना चाहते हैं कि अगले मालिक के पास आपके पुराने पीसी का उपयोग करने और इसे स्वयं बनाने के लिए आवश्यक सब कुछ है।
एक पुराने पीसी से बैक अप और व्यक्तिगत फ़ाइलों को माइग्रेट करें
यदि आप एक नया पीसी खरीदने की योजना बना रहे हैं तो अपने पुराने को दें, सबसे बड़ी चीज जो आपको तैयार करने की ज़रूरत है, वह आपकी व्यक्तिगत फाइलों पर नए डिवाइस पर माइग्रेट कर रही है। माइक्रोसॉफ्ट के OneDrive आपकी फ़ाइलों को स्थानांतरित करने का एक आसान तरीका है, खासकर यदि आप पहले से ही इसका उपयोग कर रहे हैं। कार्यालय दस्तावेजों जैसे छोटी फाइलों को स्थानांतरित करने के लिए यह आदर्श है। बस अपने पुराने पीसी पर OneDrive में लॉग इन करें, उन फ़ाइलों को सिंक करें जिन्हें आप रखना चाहते हैं, और फिर अपने नए पीसी पर OneDrive में लॉग इन करें। कोई बाहरी मीडिया की आवश्यकता नहीं है।
जब डेटा के बड़े सेट का बैक अप लेने की बात आती है, तो OneDrive आपका सबसे अच्छा विकल्प नहीं हो सकता है। छवियों, वीडियो और ऑडियो जैसी बड़ी फ़ाइलों के लिए, अंतर्निहित फ़ाइल इतिहास सेटिंग आपके सभी डेटा को बाहरी हार्ड डिस्क पर बैकअप कर सकती है, जिसे आप नए कंप्यूटर पर पुनर्स्थापित कर सकते हैं।
बैक अप और माइग्रेट ड्राइवर्स को एक नए विंडोज 10 कंप्यूटर पर माइग्रेट करें
यदि कोई तृतीय पक्ष एप्लिकेशन और उपयोगिताओं हैं जो आप वर्तमान में डिस्क या डाउनलोड की गई सेटअप फ़ाइलों से स्थापित पुरानी मशीन पर उपयोग कर रहे हैं, तो आपको उन्हें वापस लेना चाहिए। यदि आपके पास मूल स्थापना मीडिया है और यह अभी भी काम करता है, तो बढ़िया! यदि आप डिस्क नहीं पा रहे हैं, तो विंडोज 10 में ड्राइवर स्टोर का बैकअप बनाने का प्रयास करें; सी: \ विंडोज \ System32 \ DriverStore पर नेविगेट करें, फिर FileRepository फ़ोल्डर की बैकअप प्रति बनाएं। आप इसे एक खाली डीवीडी पर जला सकते हैं, जिसे बाद में सभी घटकों के लिए ड्राइवरों को पुनर्स्थापित करने के लिए उपयोग किया जा सकता है। यह परिधीय परिसरों के लिए ड्राइवरों को पुनर्स्थापित करने के लिए भी आसान हो सकता है जैसे आप अपने प्रिंटर, स्कैनर या यहां तक कि एक अलग वीडियो कार्ड जैसे घटक भी रखते हैं।
एक और बात: कुछ पीसी विशेष रूप से उस हार्डवेयर मॉडल के लिए किए गए वसूली डिस्क के साथ आते हैं। आदर्श रूप में, आपको सभी OEM स्थापना डिस्क का पता लगाना चाहिए और उन्हें नए मालिक को भी पास करना चाहिए। यदि आपके पास मूल डिस्क नहीं है, तो ड्राइवर स्टोर का बैक अप लेना आपका अगला सबसे अच्छा विकल्प है।
माइग्रेट करना और एप्लिकेशन और प्रोग्राम्स को पुनर्स्थापित करना
इंटरनेट पर स्वतंत्र रूप से उपलब्ध कार्यक्रमों के लिए, पुराने सेटअप फ़ाइलों को माइग्रेट करने की कोई आवश्यकता नहीं है। जब आप अपना नया कंप्यूटर सेट करते हैं तो आप नए संस्करणों को डाउनलोड करने से बेहतर होते हैं। हम निनाइट के प्रशंसकों हैं, जो वीएलसी प्लेयर, क्रोम और आईट्यून्स जैसे कुछ सबसे लोकप्रिय ऐप्स को पुनर्स्थापित करने से बाहर निकलने में बहुत अच्छा है। विंडोज 10 में सार्वभौमिक ऐप्स भी बहाल करना आसान है; नए कंप्यूटर पर अपने खाते में साइन इन करने के बाद, स्टोर लॉन्च करें और फिर अपने ऐप्स को अपने खरीद इतिहास से पुनर्स्थापित करें।
माइक्रोसॉफ्ट ऑफिस और एडोब सॉफ्टवेयर जैसे डेस्कटॉप प्रोग्राम मैन्युअल रूप से पुनर्स्थापित करने की आवश्यकता होगी। यदि आपका कंप्यूटर एडोब क्रिएटिव सूट 6 या इससे पहले चल रहा है, तो आपको पुनः सक्रियण को आसान बनाने के लिए इसे प्राधिकृत करना चाहिए। माइक्रोसॉफ्ट ऑफिस 2016 और सतत लाइसेंस के पहले रिलीज को टेलीफोन या चैट समर्थन द्वारा पुनः सक्रिय करने की आवश्यकता होगी। यदि आप अपने अनुप्रयोगों के लिए उत्पाद कुंजी और सीरियल नंबर नहीं पा रहे हैं, तो इसे पुनर्प्राप्त करने में सहायता के लिए निम्न में से किसी एक का उपयोग करें: बेलक एडवाइजर, प्रोडक्की या मैजिक जेली बीन।

यदि आप नवीनतम Office 365 सॉफ़्टवेयर चला रहे हैं, तो आप Office पोर्टल में साइन इन कर सकते हैं, फिर उस मशीन पर इंस्टॉलेशन को निष्क्रिय कर सकते हैं।

ऐप्पल आईट्यून्स जैसे अन्य सॉफ़्टवेयर को भी अनधिकृत किया जाना चाहिए।

बूट करने योग्य मीडिया से रीसेट या क्लीन इंस्टॉल करें
सबकुछ का बैक अप लेने के बाद, आपका अगला कदम मशीन को साफ करने या इसे पुनर्विक्रय करने से पहले मशीन को साफ करना है। विंडोज 10 में रीसेट विकल्प एक साफ इंस्टॉल करने का अच्छा काम करता है यदि आप सबकुछ निकालें विकल्प चुनते हैं। जिस भाग को मुझे रीसेट के बारे में पसंद नहीं है, हालांकि, यह है कि इंस्टॉल मीडिया से बूटिंग से काफी लंबा समय लग सकता है, फिर ड्राइव को सुरक्षित रूप से मिटाना (उर्फ फ़्लैटिंग या ड्राइव को स्वच्छ करना)। यदि समय सार का है, तो मैं एक बूट करने योग्य प्रतिलिपि बनाने के लिए एक पुनर्प्राप्ति ड्राइव बनाने या मीडिया निर्माण उपकरण का उपयोग करने के साथ जाऊंगा, फिर ड्राइव को प्रारूपित करने के लिए इसका उपयोग करें।
आप किसके कंप्यूटर को दे रहे हैं इसके आधार पर आपके विकल्पों को समायोजित किया जा सकता है; उदाहरण के लिए, यदि मशीन को आपके बच्चे जैसे परिवार के सदस्य को सौंप दिया जा रहा है, तो आप स्टार्ट फ्रेश विकल्प का उपयोग कर सकते हैं। प्रारंभ करें सभी एप्लिकेशन को हटा देंगे, लेकिन अपना खाता, कुछ OEM सॉफ़्टवेयर, फ़ाइलें और सेटिंग्स रखें, लेकिन विंडोज 10 का नवीनतम संस्करण स्थापित करेंगे। विंडोज डिफेंडर सुरक्षा केंद्र लॉन्च करें, डिवाइस प्रदर्शन और स्वास्थ्य टैब पर क्लिक करें > अतिरिक्त जानकारी> प्रारंभ करें, फिर ऑन-स्क्रीन निर्देशों का पालन करें।

यदि आप किसी अजनबी को मशीन दे रहे हैं, तो ड्राइव को रीसेट या रीसेट करने के लिए बूट मीडिया का उपयोग करें, फिर विकल्प निकालें और ड्राइव को साफ़ करें। कृपया ध्यान दें, इसमें काफी समय लग सकता है लेकिन गारंटी है कि ड्राइव को ठीक से मिटाने के किसी भी मौके के बिना मिटा दिया गया है।

सुरक्षा की बात करते हुए, बिटलॉकर ड्राइव एन्क्रिप्शन के साथ कॉन्फ़िगर किया गया डिवाइस इसे प्रारूपित करने से पहले निलंबित या बंद कर दिया जाना चाहिए। यह सुनिश्चित करेगा कि अंतिम मालिक को मशीन तक पूर्ण पहुंच होगी।

काम पीसी को निष्क्रिय करना
उपयोगकर्ता जो अपने नियोक्ता से कंप्यूटर खरीदते हैं जो पहले डोमेन में शामिल हो गए थे, उन्हें मशीन के साथ आने वाले मूल लाइसेंस को पुनर्स्थापित करना चाहिए। संगठन जो थोक में विंडोज 10 को तैनात करते हैं, कभी-कभी वॉल्यूम लाइसेंस क्लाइंट का उपयोग करते हैं। विंडोज 10 एंटरप्राइज़ संस्करण कभी-कभी कुंजी प्रबंधन सर्वर नामक सक्रियण की विधि का उपयोग कर सकता है।
सक्रियण को बनाए रखने के लिए मशीन को संगठन के डोमेन या वीपीएन पर हर 180 दिनों में मशीन को पुन: सक्रिय करने की आवश्यकता होती है। ऐसा होने से बचने के लिए, मशीन के साथ आने वाले मूल लाइसेंस को पुनर्स्थापित करें, जो कि विंडोज 10 प्रो या पिछले 7 संस्करण जैसे विंडोज 7 प्रोफेशनल होने की संभावना है। आप संस्करण निर्धारित करने के लिए प्रामाणिकता स्टिकर का प्रमाणपत्र या विंडोज स्टिकर के लिए डिज़ाइन की जांच कर सकते हैं।
निष्कर्ष
अब जब आपने पुराने पीसी को दूर करने के लिए कॉन्फ़िगर किया है, तो आप अपना नया सेट अप करने के लिए आगे बढ़ सकते हैं। यदि आपके पास पहले से ही है, तो आपको केवल OneDrive में साइन इन करने की आवश्यकता है, अपनी फ़ाइलों को सिंक करें और अपने फ़ाइल इतिहास बैकअप को पुनर्स्थापित करने के लिए आगे बढ़ें।