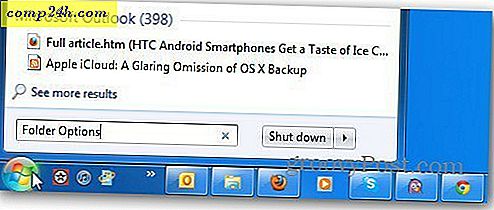विंडोज 7 और Vista में व्यवस्थापक के रूप में किसी फ़ाइल प्रकार को कैसे चलाएं
 यदि आपने विंडोज 7 या विंडोज 7 के प्रोग्राम फाइल्स फ़ोल्डरों में फाइलों के साथ गड़बड़ करने की कोशिश की है, तो आपने शायद देखा होगा कि विंडोज़ अनुमतियों को फेंकना पसंद करता है। यह ज्यादातर इसलिए है क्योंकि इन क्षेत्रों को संरक्षित ऑपरेटिंग सिस्टम निर्देशिका माना जाता है, और उन्हें संपादित करने से समस्याएं पैदा हो सकती हैं। लेकिन, अगर आप जानते हैं कि आप क्या कर रहे हैं- ये अनुमति ब्लॉक सिर्फ एक बड़ी परेशानी हैं।
यदि आपने विंडोज 7 या विंडोज 7 के प्रोग्राम फाइल्स फ़ोल्डरों में फाइलों के साथ गड़बड़ करने की कोशिश की है, तो आपने शायद देखा होगा कि विंडोज़ अनुमतियों को फेंकना पसंद करता है। यह ज्यादातर इसलिए है क्योंकि इन क्षेत्रों को संरक्षित ऑपरेटिंग सिस्टम निर्देशिका माना जाता है, और उन्हें संपादित करने से समस्याएं पैदा हो सकती हैं। लेकिन, अगर आप जानते हैं कि आप क्या कर रहे हैं- ये अनुमति ब्लॉक सिर्फ एक बड़ी परेशानी हैं।
इस समस्या के आसपास के तरीकों में से एक समस्या निवारक फ़ाइल प्रकारों के लिए संदर्भ मेनू में " व्यवस्थापक के रूप में चलाएं " विकल्प सेट अप करना है। विंडोज़ ऐसा करने का आसान सहज तरीका नहीं है, लेकिन मैं आपको प्रक्रिया पर नीचे मार्गदर्शन करूंगा और जितना संभव हो सके उतना आसान बना दूंगा।
आएँ शुरू करें!
चरण 1 - ओपन regedit
विंडोज स्टार्ट मेनू ऑर्ब पर क्लिक करें और फिर regedit को खोज बॉक्स में टाइप करें । अब एंटर दबाएं या प्रोग्राम लिंक पर क्लिक करें ।

चरण 2
रजिस्ट्री संपादक में, उस फ़ाइल एक्सटेंशन को ब्राउज़ करें जिसे आप व्यवस्थापक के रूप में खोलना चाहते हैं। सभी फ़ाइल एक्सटेंशन HKEY_CLASSES_ROOT पेड़ में संग्रहीत हैं। उदाहरण के लिए, मैं अपनी सभी .zip फ़ाइलों में "व्यवस्थापक के रूप में चलाएं" जोड़ने जा रहा हूं। ऐसा करने के लिए मैं निम्न रजिस्ट्री कुंजी पर ब्राउज़ करूंगा:
HKEY_CLASSES_ROOT \ .zip
एक बार यहां, (डिफ़ॉल्ट) प्रविष्टि के डेटा मान पर नज़र डालें। .Zip खान के लिए संपीड़ित फ़ोल्डर पढ़ता है। इसका मतलब है कि मुझे संपादित करने की वास्तविक कुंजी को संपीड़ित फ़ोल्डर नाम दिया जाएगा, तो चलो इसे ढूंढें। 
चरण 3
रजिस्ट्री में एक कुंजी खोजने के दो तरीके हैं। एक स्पष्ट है, बस अपनी रजिस्ट्री को तब तक ब्राउज़ करें जब तक आपको यह न मिल जाए ... दूसरा तरीका थोड़ा तेज़ है, बस अपने कीबोर्ड पर CTRL + F दबाएं और उस कुंजी के नाम पर टाइप करें जिसे आप ढूंढ रहे हैं। चूंकि हम जानते हैं कि जिस कुंजी को मैं ढूंढ रहा हूं उसे संपीड़ित फ़ोल्डर कहा जाता है, मैं इसे बिल्कुल खोज सकता हूं। यह हमें सेकंड के मामले में कुंजी खोजने देगा।

अब जब हमने कुंजी स्थापित की है, तो हमें खुले पथ पर खुलने और इसकी प्रतिलिपि बनाने की आवश्यकता है। सटीक पथ जिसे हम कॉपी करने जा रहे हैं वह है:
HKEY_CLASSES_ROOT \ CompressedFolder \ खोल \ ओपन \ कमान

चरण 4
अब, एक प्रतिलिपि बनाने के लिए हमें निर्यात फ़ंक्शन का उपयोग करने की आवश्यकता है। कमांड कुंजी पर राइट-क्लिक करें और संदर्भ मेनू से निर्यात का चयन करें ।

प्रतिलिपि आपको प्रतिलिपि सहेजने के लिए फ़ाइल नाम और स्थान निर्दिष्ट करने के लिए कहेंगे। फ़ाइल का नाम अप्रासंगिक है, क्योंकि केवल एक चीज जो फाइल के भीतर डेटा है, वह है। इसे खोजने के लिए कहीं भी आसान सहेजें- हम इसके साथ किए जाने के बाद इसे हटा देंगे।

चरण 5
अब जब आपके पास फ़ाइल सहेजी गई है, तो रजिस्ट्री फ़ाइल पर राइट-क्लिक करें और नोटपैड के साथ खोलें चुनें ।

अब नोटपैड में, हमें फ़ाइल के पाठ में एक शब्द बदलने की जरूरत है। हम ओपन को प्रतिस्थापित करने जा रहे हैं और इसके स्थान पर रनस टाइप करें ।
तो ... खोल \ ओपन \ कमान] बन जाएगा ... खोल
unas \ कमान।
एक बार ऐसा करने के बाद, फ़ाइल को सहेजें ।

चरण 6
अब हमें विंडोज रजिस्ट्री में हमारी संपादित रजिस्ट्री जानकारी जोड़ने की जरूरत है। ऐसा करने के लिए, हमने जिस .reg फ़ाइल को अभी संपादित किया है उसे डबल-क्लिक करें, या फ़ाइल पर राइट-क्लिक करें और मर्ज करें चुनें ।

एक छोटा पुष्टिकरण बॉक्स दिखाई देगा, हाँ क्लिक करें और फिर ठीक है ।

यह वास्तव में रनस नामक एक नई कुंजी बनाता है जो मूल ओपन कुंजी के समान ही है।

किया हुआ!
अब व्यवस्थापक के रूप में चलाएं एक्सटेंशन के संदर्भ मेनू में दिखाना चाहिए जिसे आपने अभी जोड़ा है। इस ट्यूटोरियल में हमने .zip फ़ाइल प्रकारों के साथ प्रक्रिया को कवर किया है, लेकिन आप इस प्रक्रिया को किसी भी फ़ाइल प्रकार के लिए दोहरा सकते हैं।

अब भूलें कि हम संपादित रजिस्ट्री फ़ाइल के साथ किए गए हैं जिसे हमने पहले सहेजा था, आप इसे हटा सकते हैं! स्वच्छता गड़बड़ी के बगल में है!