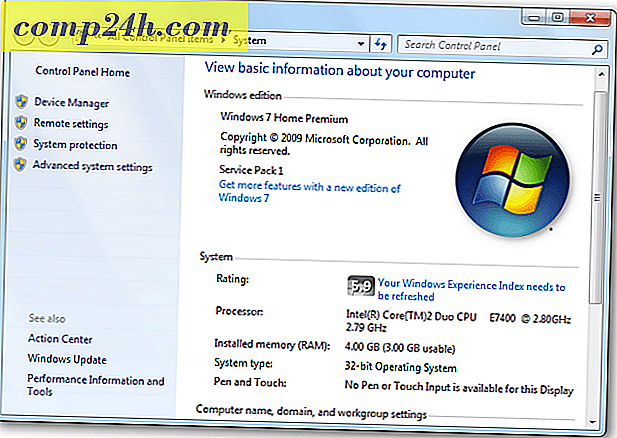एक सिस्टम छवि बैकअप का उपयोग कर विंडोज 7 को पुनर्स्थापित कैसे करें

एक बार जब आप विंडोज 7 सिस्टम छवि बना लेते हैं, तो आप संभवतः उत्सुक हैं कि अपने कंप्यूटर को पुनर्स्थापित करने के लिए इसका उपयोग कैसे करें। यदि विंडोज 7 अभी भी परिचालित है, तो इसे बैकअप और पुनर्स्थापित टूल का उपयोग करके आसानी से किया जा सकता है। हालांकि, अगर विंडोज़ सही तरीके से बूट नहीं होंगे, तो चीजों को बैक अप लेने और चलाने के लिए एक वैकल्पिक तरीका है और सौभाग्य से आपके लिए, कदम से सरल कदम नीचे है!
नोट: शुरू करने से पहले, सुनिश्चित करें कि आप अपने मौजूदा विंडोज 7 को एक नई सिस्टम छवि के साथ स्थापित करना चाहते हैं। सिस्टम छवि का उपयोग करके अपने कंप्यूटर को पुनर्स्थापित करना मतलब है कि आप छवि बनाने के बाद सहेजे गए अपने सभी डेटा को खो देते हैं - फ़ोटो, एप्लिकेशन इत्यादि सहित, इसलिए यह आपका अंतिम उपाय होना चाहिए! आह, एक और बात भूल गई, सिस्टम छवि को बहाल करने से आपके सभी सिस्टम पुनर्स्थापना बिंदु मिटा दिए जाएंगे ; उस पर सिर्फ एक एफवाईआई।
एक सिस्टम छवि बैकअप का उपयोग कर विंडोज 7 को पुनर्स्थापित कैसे करें
1. अपने कंप्यूटर को बूट करें और जब तक आप उन्नत बूट विकल्प स्क्रीन पर न जाएं तब तक F8 कुंजी दबाएं । अपने कंप्यूटर को मरम्मत करें और एंटर दबाएं चुनें ।

मरम्मत बूट को लोड करने के लिए विंडोज़ को थोडा समय लगेगा।

2. मरम्मत बूट लोड होने के बाद, आपको अपना उपयोगकर्ता नाम और पासवर्ड दर्ज करना होगा। इसे दर्ज करें और जारी रखने के लिए ठीक क्लिक करें ।

3. विंडोज़ की मरम्मत के लिए पांच विकल्प उपलब्ध हैं, लेकिन इस मामले में, हम सिस्टम छवि रिकवरी पर क्लिक करने जा रहे हैं।

4. जब आप पुनर्स्थापित करने के लिए सिस्टम छवि का चयन करते हैं, तो दो अलग-अलग विकल्प होते हैं। आमतौर पर, नवीनतम उपलब्ध सिस्टम छवि का उपयोग बेहतर विकल्प है। यदि यह विकल्प प्रकट नहीं होता है, हालांकि, एक सिस्टम छवि का चयन करें क्लिक करें। 
5. यदि आपने नेटवर्क पर अपना बैकअप सहेजा है, तो आप उन्नत टैब का उपयोग कर इसे एक्सेस कर सकते हैं। एक बार जब आप अपनी बैकअप छवि पा लेते हैं, तो जारी रखने के लिए अगला क्लिक करें ।

6. अगला, आपको विकल्प स्क्रीन पर ले जाया जाएगा, उन्नत के तहत दोनों बक्से को जांचना सुनिश्चित करें, और उसके बाद अगला दबाएं ।

7. अब पुष्टि स्क्रीन दिखाई देनी चाहिए; पुष्टि करें कि आप सही छवि को पुनर्स्थापित कर रहे हैं और फिर समाप्त क्लिक करें ।

8. अब आपको बस प्रगति पट्टी भरने की प्रतीक्षा है, और स्टॉप बटन पर क्लिक करने या पीसी को रीबूट करने के प्रलोभन से बचें ।

अगर सब कुछ ठीक हो गया, तो यह होना चाहिए। आपके सिस्टम को रीबूट और पुनर्स्थापित करना चाहिए जिस तरह से आपने अपनी सिस्टम छवि बनाई थी।

उम्मीद है कि चीजें बेहतर हैं, हालांकि यदि नहीं, तो समस्या हार्डवेयर से संबंधित हो सकती है (खराब हार्ड ड्राइव या ???) तो अपनी समस्या को हमारे नि: शुल्क ग्रोवी तकनीकी सहायता समुदाय में पोस्ट करें।