विंडोज 10 में क्लासिक डेस्कटॉप और विंडोज स्टोर ऐप इंस्टॉल करने के मुद्दों को हल करने के लिए कैसे करें
क्लासिक डेस्कटॉप ऐप्स लंबे समय तक हमारे साथ रहेंगे, जैसे कि या नहीं, लेकिन माइक्रोसॉफ्ट अपने ऐप पारिस्थितिक तंत्र को Win32 मुक्त भविष्य की ओर संरेखित कर रहा है। नया विंडोज 10 एस संस्करण मुख्य रूप से विंडोज स्टोर के माध्यम से उपलब्ध सार्वभौमिक ऐप्स पर केंद्रित है। माइक्रोसॉफ्ट अपना पैसा डाल रहा है जहां उसका मुंह कुछ क्लासिकिक्स जैसे कार्यालय में स्टोर ला रहा है।
ऐप्पल, स्पॉटिफी और व्हाट्सएप जैसे थर्ड-पार्टी डेवलपर विंडोज स्टोर में अपने संबंधित डेस्कटॉप ऐप्स भी प्रकाशित कर रहे हैं। इस बीच, उपयोगकर्ताओं को अभी भी क्लासिक डेस्कटॉप ऐप्स इंस्टॉल करने की आवश्यकता है। यहां तक कि अपेक्षाकृत नए विंडोज स्टोर को कभी-कभी समस्याओं का हिस्सा अनुभव होगा। इस आलेख में, हम क्लासिक डेस्कटॉप और सार्वभौमिक ऐप्स और उन्हें हल करने के तरीके से जुड़े कुछ सामान्य मुद्दों को कवर करते हैं।
क्लासिक डेस्कटॉप और विंडोज स्टोर ऐप इंस्टॉल करने वाले मुद्दों को हल करें
हमने पहले डेस्कटॉप और आधुनिक सार्वभौमिक ऐप्स दोनों को खोजने और स्थापित करने के लिए चरणों को कवर किया था। यह एक बहुत सीधी प्रक्रिया है, भले ही आप एडोब फोटोशॉप का पुराना संस्करण स्थापित कर रहे हों; या स्केचेबल जैसे आधुनिक ऐप। ज्यादातर मामलों में, चीजें बिना छेड़छाड़ के बंद हो जाएंगी। लेकिन जब वे नहीं करते हैं, तो कुछ आम मुद्दे हैं।
डेस्कटॉप ऐप्स के लिए, विशेष रूप से, तीन प्रमुख क्षेत्र होते हैं जहां आप कठिनाई में भाग ले सकते हैं: विंडोज इंस्टालर समस्याएं, अनुपलब्ध घटक या निर्भरता, या सिस्टम सुरक्षा सेटिंग्स।
बाद के दो मुद्दे हल करने के लिए सबसे आसान हैं। यदि आप एक घटक खो रहे हैं, जैसे विजुअल सी ++ पुनर्वितरण योग्य, विंडोज आमतौर पर आपको बताएगा कि आपको क्या चाहिए, और यह सिर्फ गायब टुकड़े को स्थापित करने की बात है।
कभी-कभी आपके एंटीवायरस या अंतर्निहित विंडोज स्मार्टस्क्रीन फ़िल्टर जैसे सुरक्षा अनुप्रयोग किसी एप्लिकेशन को ठीक से इंस्टॉल करने से रोक सकते हैं। एक आवेदन को भी काम करने के लिए प्रशासनिक विशेषाधिकारों की आवश्यकता हो सकती है। आप इंस्टॉल फ़ाइलों को ब्राउज़ करके इस तरह के मुद्दों को हल कर सकते हैं, सेटअप फ़ाइल पर राइट क्लिक करके व्यवस्थापक के रूप में चलाएं क्लिक करें।
यदि आपको अभी भी समस्या हो रही है, तो चल रहे अनुप्रयोगों से बाहर निकलने से सफल इंस्टॉल की संभावना भी बढ़ सकती है। कुछ अनुप्रयोगों पर निर्भरताएं उपलब्ध नहीं होंगी यदि कोई मौजूदा एप्लिकेशन चल रहा है या इसका उपयोग कर रहा है। उदाहरणों में आपके वेब ब्राउज़र या सिस्टम सेवा शामिल हैं। अपने कंप्यूटर को पुनरारंभ करना या क्लीन बूट करने से भी मदद मिल सकती है।
यदि उपर्युक्त सभी काम नहीं करते हैं, तो यह समय है कि वे किरदार में उतरने लगें। आइए विंडोज इंस्टालर पर एक नज़र डालें। विंडोज इंस्टालर त्रुटियों का सुझाव हो सकता है कि या तो विंडोज इंस्टालर सेवा काम नहीं कर रही है, एप्लिकेशन फाइल दूषित हैं, या इंस्टॉलर ठीक से डाउनलोड नहीं किया गया था।
विंडोज इंस्टालर सेवा को पुनरारंभ करें
पहली चीजों में से एक जो आप कोशिश कर सकते हैं विंडोज इंस्टालर सेवा को पुनरारंभ करना है। ऐसा करने के लिए, विंडोज कुंजी + आर प्रकार दबाएं: services.msc फिर एंटर दबाएं। विंडोज इंस्टालर सेवा पर नीचे स्क्रॉल करें, इसे चुनें, फिर यह सुनिश्चित करने के लिए इसकी स्थिति जांचें कि यह शुरू हो रहा है और चल रहा है।
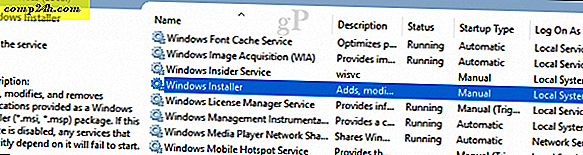
यदि ऐसा नहीं है, तो Windows इंस्टालर सेवा पर राइट-क्लिक करें, फिर गुण क्लिक करें। सामान्य टैब का चयन करें, फिर सेवा शुरू करने के लिए प्रारंभ करें क्लिक करें। लागू करें पर क्लिक करें ठीक है, परिवर्तनों की पुष्टि करने के लिए अपने कंप्यूटर को पुनरारंभ करें; एप्लिकेशन की स्थापना फिर से प्रयास करें।

विंडोज इंस्टालर सेवा को पुनर्स्थापित करें
यदि एप्लिकेशन स्थापना विफल हो रही है, तो कई अन्य विकल्प हैं जिन्हें आप आजमा सकते हैं। पहले विंडोज इंस्टालर सेवा पंजीकृत करने के बाद पंजीकरण रद्द नहीं किया जाएगा। यह मूल रूप से इसे बहाल करता है।
विंडोज कुंजी + आर दबाएं, msiexec / unreg टाइप करें, और फिर एंटर दबाएं।
विंडोज कुंजी + आर फिर से दबाएं, msiexec / regserver टाइप करें, फिर एंटर दबाएं।
विंडोज कुंजी + आर फिर से दबाएं, regsvr32.exe / s% windir% \ system32 \ msi.dll टाइप करें फिर एंटर दबाएं।
विंडोज कुंजी + आर फिर से दबाएं, निम्न टाइप करें और एंटर दबाएं:
एससी msiserver प्रारंभ = ऑटो binpath = "सी: \ विंडोज \ System32 \ msiexec.exe / वी" displayname = "विंडोज इंस्टालर"
विंडोज कुंजी + आर फिर से दबाएं, निम्न टाइप करें, फिर एंटर दबाएं: नेट स्टार्ट msiserver
एक नए स्थानीय उपयोगकर्ता खाते से सेटअप सेटअप करें
एक और विकल्प जिसे आप कोशिश कर सकते हैं वह एक नया स्थानीय उपयोगकर्ता खाता बनाना है, फिर वहां से सेटअप चलाएं। यह समस्या को अलग करने में मदद कर सकता है यह देखने के लिए कि समस्या आपके खाते या एप्लिकेशन फ़ाइलों के लिए विशिष्ट हो सकती है या नहीं। यदि ऐप किसी अन्य खाते में इंस्टॉल हो जाता है, तो मैं आपको पुराने खाते को त्यागने की सलाह दूंगा।

डिस्क समस्याओं को ठीक करने के लिए डीआईएसएम या सिस्टम फ़ाइल परीक्षक का उपयोग करें
डीआईएसएम कमांड चलाने से आपके सिस्टम के साथ किसी भी अखंडता के मुद्दों को हल किया जा सकता है। विंडोज कुंजी + एक्स दबाएं और फिर कमांड प्रॉम्प्ट (एडमिन) पर क्लिक करें। प्रत्येक आदेश टाइप करें और फिर एंटर दबाएं। पूरा होने पर, अपने कंप्यूटर को पुनरारंभ करें।
डिस्क / ऑनलाइन / सफाई-छवि / चेकहेल्थ
डिस्क / ऑनलाइन / सफाई-छवि / स्कैनहेल्थ
डिस्क / ऑनलाइन / सफाई-छवि / पुनर्स्थापना हेल्थ
एक और कमांड जिसे आप चला सकते हैं वह सिस्टम फाइल चेकर उपयोगिता है। कमांड प्रॉम्प्ट पर, टाइप करें: एस एफसी / स्कैनो फिर एंटर दबाएं। पूरा होने पर अपने कंप्यूटर को पुनरारंभ करें।
माइक्रोसॉफ्ट फिक्स इट ट्रबलशूटर
यदि एप्लिकेशन सेटअप अभी भी विफल रहता है, तो Windows इंस्टालर के लिए माइक्रोसॉफ्ट फिक्स इट बस मदद कर सकता है। यह समस्या निवारक संचालन की एक चेकलिस्ट करता है और उन मुद्दों को हल करता है जो आपके एप्लिकेशन को भ्रष्ट रजिस्ट्री कुंजियों जैसे स्थापित करने से रोक सकते हैं। यह परेशानी कार्यक्रमों को अनइंस्टॉल करने में भी मदद कर सकता है। डाउनलोड करने के बाद, .cab फ़ाइल लॉन्च करें और उसके बाद अगलाक्लिक करें।

थर्ड पार्टी अपडेट मैनेजर और लाइट इंस्टालर
कुछ अनुप्रयोगों में अपने स्वयं के अद्यतन प्रबंधक शामिल होंगे। स्टैंडअलोन इंस्टॉलर का उपयोग करने के बजाय एप्लिकेशन के नए संस्करण स्थापित करने का यह सबसे अच्छा तरीका है। मैं व्यक्तिगत रूप से iTunes और iCloud जैसे ऐप्स के लिए अद्यतन प्रबंधकों का उपयोग करता हूं; दोनों नए संस्करणों को अद्यतन या स्थापित करते समय समस्याओं के लिए कुख्यात हैं।

थोड़ी देर के लिए, एडोब रीडर, स्काइप, क्रोम और फ़ायरफ़ॉक्स जैसे लोकप्रिय अनुप्रयोगों के डेवलपर्स अपने अनुप्रयोगों के लिए छोटी सेटअप फाइलें प्रदान करते हैं। सबसे पहले विंडोज विस्टा वेव के साथ पेश किया गया, जिसे क्लिक टू रन कहा जाता है, इन सेटअप प्रोग्राम में पूर्ण स्थापना फाइलें नहीं होती हैं और इंस्टॉलेशन के दौरान इंटरनेट से सक्रिय कनेक्शन की आवश्यकता होती है। यदि आप कनेक्ट नहीं हैं, तो आपको अक्सर निम्न में एक त्रुटि प्राप्त होगी:

ऐसे मामलों में, आपको पहले से आवश्यक एप्लिकेशन के लिए पूर्ण इंस्टॉलर को ढूंढना और डाउनलोड करना होगा। डेवलपर्स अक्सर उन्हें अपनी वेबसाइट के एक छिपे हुए अनुभाग में रखते हैं। अपने पसंदीदा खोज इंजन का उपयोग करके, आप अक्सर पूर्ण इंस्टॉलर को सीधे डाउनलोड पा सकते हैं। उदाहरण के लिए, टाइप करें: ऑफ़लाइन इंस्टॉलर के बाद एप्लिकेशन का नाम। लिंक खोलते समय सावधान रहें, क्योंकि कुछ तृतीय पक्ष वेबसाइटें एक लोकप्रिय एप्लिकेशन के लिए इंस्टॉलर की प्रतियां होस्ट करेंगी। इन्हें कभी-कभी भरोसा नहीं किया जा सकता क्योंकि उन्हें संशोधित किया जा सकता है और अवांछित सॉफ़्टवेयर वाले अतिरिक्त इंस्टॉलर्स के साथ इंजेक्शन दिया जा सकता है।

लोकप्रिय तृतीय पक्ष ऐप्स इंस्टॉल करने के लिए हम सुझाए गए सर्वोत्तम समाधानों में से एक निनाइट है। ब्रायन के हालिया ट्यूटोरियल में यह बताया गया है कि सेवा कैसे काम करती है; एक नया पीसी स्थापित करने या एक नई स्थापना करने के बाद आपको आवश्यक ऐप्स का एक व्यापक संग्रह प्रदान करने की आवश्यकता है।
इससे पहले, हमने विंडोज 10 में सुरक्षा तकनीकों का उल्लेख किया है, जो एप्लिकेशन सेटअप में भी हस्तक्षेप कर सकता है। विंडोज स्मार्टस्क्रीन फ़िल्टर सबसे आम हैं। यह वास्तव में अपना काम कर रहा है और ज्यादातर मामलों में, यदि यह पॉप अप करता है, तो आप शायद अविश्वसनीय स्रोत से डाउनलोड कर रहे हैं। दोबारा, सुनिश्चित करें कि आप डेवलपर की वेबसाइट से एप्लिकेशन डाउनलोड कर रहे हैं। ऐसी वेबसाइटें हैं जो किसी एप्लिकेशन के लेखक होने का नाटक करती हैं, इसलिए यूआरएल, या खराब या उलझन वाले ग्राफिक्स जैसे स्पष्ट संकेतों की तलाश करें।
सार्वभौमिक अनुप्रयोगों का निवारण
ब्रायन ने अधिकांश समस्या निवारण चरणों को कवर किया जो आप Windows Store से ऐप्स डाउनलोड करने के मुद्दों को हल करते समय प्रयास कर सकते हैं। एक और विकल्प मैं उन विकल्पों की सूची में जोड़ूंगा जिन्हें आप आजमा सकते हैं:
स्टोर से ऐप्स डाउनलोड या अपडेट करने का प्रयास करने से पहले अपडेट के लिए विंडोज अपडेट की जांच कर रहा है। कभी-कभी, माइक्रोसॉफ्ट संचयी अद्यतन जारी करता है जिसमें स्टोर जैसे ऐप्स के लिए आधारभूत संरचना तय करता है।
आपके द्वारा डाउनलोड या अपडेट किए जाने वाले ऐप्स की संख्या सीमित करें। मुझे पता है, अगर आपके पास अपडेट करने के लिए बहुत से ऐप्स हैं, तो यह सभी ऐप्स के लिए अपडेट रोक सकता है, खासकर कम बैंडविड्थ नेटवर्क के लिए। इसके बजाय, उपयोगकर्ता क्या कर सकते हैं सभी अपडेट रोकें, फिर प्रत्येक ऐप को एक समय में अपडेट करें या बस कुछ ही अपडेट करें पर क्लिक करें।

उपयोगकर्ता स्टोर ऐप के अपडेट के लिए भी देख सकते हैं। यदि आप इसे अद्यतनों की सूची में देखते हैं, तो सभी अपडेट रोकें, फिर स्टोर ऐप को पहले अपडेट करें। स्टोर ऐप को पुनरारंभ करें, फिर अपने सभी ऐप्स को फिर से अपडेट करने का प्रयास करें।

ऐप्स को पुन: पंजीकृत करने से कुछ सामान्य समस्याएं भी ठीक हो सकती हैं जिन्हें आप टूटे हुए ऐप्स के साथ अनुभव कर सकते हैं या जिन्हें स्टोर से ठीक से इंस्टॉल नहीं किया गया है। विंडोज कुंजी + एक्स दबाएं और फिर विंडोज पावरहेल (एडमिन) पर क्लिक करें।
निम्न आदेश टाइप या कॉपी और पेस्ट करें और फिर एंटर दबाएं:
Get-AppxPackage -AllUsers | Foreach {Add-AppxPackage -DisableDevelopmentMode -Register "$ ($ _। InstallLocation) \ AppXManifest.xml"}
विंडोज 10 को पुनर्स्थापित करें
यदि आप इसे अभी तक चला चुके हैं और विंडोज इंस्टालर अभी भी काम नहीं कर रहा है या आपको अभी भी स्टोर से डाउनलोड करने में समस्याएं आ रही हैं, तो आपको शायद विंडोज 10 को पुनर्स्थापित करने की आवश्यकता होगी। यह आपकी व्यक्तिगत फाइलों और एप्लिकेशन को हटाए बिना किया जा सकता है। मरम्मत अपग्रेड को बुलाया गया, आपको केवल मीडिया क्रिएशन टूल का उपयोग करके आईएसओ फाइल की प्रति डाउनलोड करना है। यदि आप लक्ष्य कंप्यूटर पर आईएसओ फ़ाइल डाउनलोड करने में असमर्थ हैं, तो कंप्यूटर पर जाएं और फिर वहां डाउनलोड करें।
डाउनलोड करने के बाद, इसे माउंट करने के लिए आईएसओ फ़ाइल पर डबल क्लिक करें या राइट क्लिक करें, फिर> फ़ाइल एक्सप्लोरर के साथ खोलें पर क्लिक करें। सेटअप फ़ाइल लॉन्च करने के लिए आगे बढ़ें, ऑन-स्क्रीन विज़ार्ड का पालन करें, व्यक्तिगत फ़ाइलों, ऐप्स और सेटिंग्स को रखने के लिए विकल्प चुनें।
निष्कर्ष
यह पचाने के लिए बहुत कुछ है, लेकिन ज्यादातर मामलों में, विंडोज़ में अनुप्रयोगों को स्थापित करने के साथ मुद्दे काफी दुर्लभ हैं। कभी-कभी अद्यतन या तृतीय पक्ष ऐप्स सिस्टम के कुछ हिस्सों को भ्रष्ट कर सकते हैं। आपको विंडोज 10 में टूल्स का लाभ भी लेना चाहिए जो आपके सिस्टम की स्थिरता को बनाए रख सकता है जैसे नियमित सिस्टम पुनर्स्थापना बिंदु बनाना। उम्मीद है कि, यदि आप इस तरह के किसी मुद्दे का अनुभव करने के लिए पर्याप्त भाग्यशाली हैं, तो ये समाधान आपको उनके माध्यम से काम करने में मदद कर सकते हैं।
टिप्पणी अनुभाग में विंडोज 10 पर ऐप्स इंस्टॉल करने के साथ अपने अनुभवों के बारे में हमें बताएं।

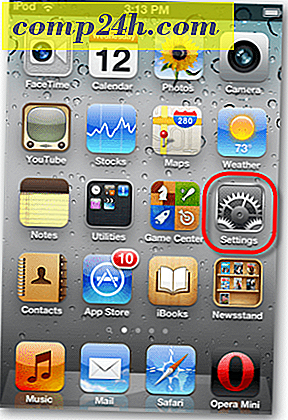

![Tinysong का उपयोग कर एक संक्षिप्त यूआरएल के साथ कोई भी गीत साझा करें [groovyReview]](http://comp24h.com/img/reviews/632/share-any-song-with-short-url-using-tinysong.png)



