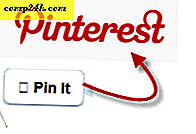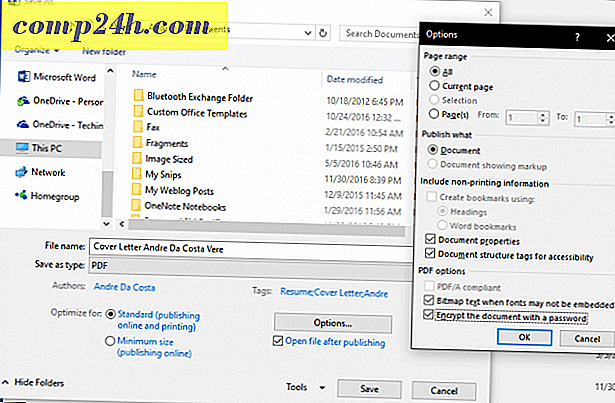एक यूएसबी फ्लैश ड्राइव का उपयोग कर अपने विंडोज 7, Vista, या XP खाता पासवर्ड को रीसेट कैसे करें
प्रिय श्रीमान, अगर मैं अपना पासवर्ड भूल गया हूं तो क्या विंडोज 7 नेटबुक में तोड़ने के लिए वैसे भी है? मैंने शुक्रवार को अपना पासवर्ड बदल दिया और सोमवार तक मुझे नहीं पता कि मैंने इसे किस प्रकार बदल दिया है। एफवाईआई - मैं नेटबुक का उपयोग कर रहा हूं इसलिए मेरे पास सीडी-रोम नहीं है इसलिए मुझे यह भी पता नहीं है कि मेरे सिस्टम को पुनर्निर्माण करना संभव है या नहीं? कृपया सहायता कीजिए!
धन्यवाद,
टूटी नेटबुक कैप्टिव!
हैलो नेटबुक कैप्टिव! आपके लिए भाग्यशाली मेरे पास आपके विशेष मुद्दे के लिए ठीक है! सौभाग्य से आप किसी भी विंडोज़ XP, Vista, या Windows 7 कंप्यूटर में क्रैक करने के लिए एक यूएसबी फ्लैश ड्राइव के साथ संयोजन के साथ एक ग्रोवी छोटे ओपन-सोर्स ऐप का उपयोग कर सकते हैं जब आप अपना पासवर्ड खो देते हैं या भूल जाते हैं। बस नीचे दिए गए चरणों का पालन करें और आपको किसी भी समय उठना और चलना चाहिए!
बारीक अक्षर:
- जिस प्रक्रिया की मैं समीक्षा कर रहा हूं वह उपयोगकर्ता नाम / मशीन पर पासवर्ड को पूरी तरह साफ़ कर देगा। यदि आपको याद नहीं है कि आप क्या कर रहे हैं तो आप पासवर्ड पुनर्प्राप्त नहीं कर पाएंगे। प्रक्रिया एक नया पासवर्ड बनाएगी जैसे आप सामान्य रूप से बैक अप लेने के बाद करेंगे और नतीजतन, यदि आपने Windows EFS एन्क्रिप्शन का उपयोग कर सिस्टम पर कुछ भी एन्क्रिप्ट किया है, तो आप इस डेटा तक पहुंच खो देंगे ... क्षमा करें ..
- इस फिक्स को BIOS तक पहुंच की आवश्यकता है। यह पुराने कंप्यूटरों पर भी काम नहीं कर सकता है जो बायोस को यूएसबी से बूट करने की अनुमति नहीं देते हैं।
- USB ड्राइव को व्यवस्थित करने के लिए आपको इंटरनेट और cmd प्रॉम्प्ट वाले कंप्यूटर तक पहुंच की आवश्यकता होगी।
- कृपया इस जानकारी का उत्तरदायी रूप से उपयोग करें, इसका उपयोग उस कंप्यूटर तक पहुंचने के लिए करें जो आपके नहीं है, शायद अवैध है और न ही क्रोध!
एक खोया या भूल गया विंडोज पासवर्ड रीसेट करने के लिए कैसे
चरण 1 - डाउनलोड करें और निकालें
ऑफ़लाइन एनटी पासवर्ड और रजिस्ट्री संपादक डाउनलोड करें । एक बार डाउनलोड पूर्ण हो जाता है .zip फ़ाइल राइट-क्लिक करें और सभी निकालें का चयन करें । यह सामग्री को डिकंप्रेस करेगा, जिसमें केवल एक ही .iso फ़ाइल होनी चाहिए।

चरण 2 - आईएसओ माउंट या निकालें
निकाले गए cd100627.iso को माउंट करने के लिए वर्चुअल क्लोन ड्राइव या मैजिक आईएसओ जैसे वर्चुअल ड्राइव सॉफ़्टवेयर को डाउनलोड और इंस्टॉल करें।
( विंडोज 7, Vista, या XP में वर्चुअल ड्राइव पर बढ़ते .iso फ़ाइलों पर निर्देशों के लिए यहां क्लिक करें )
वैकल्पिक रूप से यदि आपके पास एक फ़ाइल संपीड़न प्रबंधक स्थापित है जो .iso फ़ाइलों को निकाला जा सकता है तो आप इसे भी कर सकते हैं।

चरण 3
वर्चुअल ड्राइव ब्राउज़ करें और सामग्री को अपने यूएसबी ड्राइव पर कॉपी करें।

चरण 4 - पहचानें आपका थंब ड्राइव और सीएमडी लॉन्च करें
स्टार्ट मेनू पर क्लिक करें और कंप्यूटर का चयन करें, अब ध्यान दें कि आपके यूएसबी स्टिक को कौन सा ड्राइव अक्षर असाइन किया गया है।
इसके बाद, स्टार्ट मेनू पर वापस जाएं, खोज बॉक्स में cmd टाइप करें और एंटर दबाएं ।
चरण 5 - यूएसबी ड्राइव बूट करने योग्य बनाओ
बूटअप के दौरान हमें आपके कंप्यूटर को यूएसबी ड्राइव को पहचानने की जरूरत है। ऐसा करने के लिए आपको सीएमडी विंडो में कुछ पंक्तियां दर्ज करनी होंगी जिन्हें आपने अभी खोला था।
पहले चरण 4 में उल्लिखित अपनी यूएसबी ड्राइव की निर्देशिका में स्विच करें। अपने पत्र से मेल खाने के लिए बस दोनों पंक्तियों में अक्षर बदलें।
ज:
फिर अगला आदेश टाइप करें, फिर अपने ड्राइव से मेल खाने के लिए अक्षर बदलें:
syslinux.exe -ma एच:

आधा हो गया! आवश्यकता में कंप्यूटर के लिए अपने यूएसबी में प्लग
अब हम यूएसबी स्टिक को स्थापित कर चुके हैं और हमारे पास यह है कि हमें विंडोज कंप्यूटर पर पासवर्ड को रीसेट करने की ज़रूरत है। आगे बढ़ें और उस कंप्यूटर पर अपनी अब तैयार यूएसबी ड्राइव प्लग करें जिसे आपको पासवर्ड रीसेट करने की आवश्यकता है।
पासवर्ड बाकी लॉक कंप्यूटर पर यह कैसे किया जाएगा।
चरण 6 - सेटअप बायोस बूट डिवाइस ऑर्डर
कंप्यूटर को पुनरारंभ करें और प्रारंभिक बूट स्क्रीन के दौरान F2 दबाएं या जो भी सेटअप कुंजी दिखाया गया हो। यह बायोस लाएगा। बायोस बूट बूट ऑर्डर, या बूट डिवाइस प्राथमिकता के लिए देखो, निर्माता के आधार पर इसे अलग-अलग कहा जाएगा।
यदि आपको बायोस नेविगेट करने में परेशानी है, तो आमतौर पर स्क्रीन के नीचे नियंत्रण दिखाए जाते हैं। यह केवल कीबोर्ड है, आप यहां अपने माउस का उपयोग नहीं कर सकते हैं।

बूट प्राथमिकता के तहत हमारी यूएसबी फ्लैश ड्राइव # 1 पर सेट करें, या सूची में सबसे ज्यादा उपलब्ध स्लॉट सेट करें। एक बार जब आप इसे प्राप्त कर लें, तो परिवर्तनों को सहेजें और रीबूट करें।

चरण 7 - यूएसबी से बूट करें
यदि आप बायोस को सही ढंग से सेट अप करते हैं तो आपका कंप्यूटर स्वचालित रूप से यूएसबी फ्लैश ड्राइव से बूट होना चाहिए। जब यह नीचे दिखाए गए स्क्रीन पर लोड होता है, तो एप्लिकेशन लॉन्च करने के लिए बस एंटर दबाएं ।

चरण 8 - अपने विंडोज हार्ड ड्राइव विभाजन का चयन करें
कार्यक्रम आपके हार्ड ड्राइव को उन विभाजनों के लिए स्कैन करेगा जो Windows स्थापित हो सकते हैं। नीचे दिए गए उदाहरण में इसे 4 अलग-अलग संभावनाएं मिलीं। उस विभाजन के लिए संबंधित संख्या टाइप करें जिसमें आपके विंडोज़ इंस्टॉलेशन हैं, और फिर एंटर दबाएं । *
* चिंता न करें, अगर आपको यह गलत लगता है तो आप कुछ भी बर्बाद नहीं करेंगे, आप इस स्क्रीन पर वापस आने वाले विकल्पों का उपयोग करके वापस आ सकते हैं और एक अलग विभाजन का प्रयास कर सकते हैं।

चरण 9 - क्या आपको सही विभाजन का अनुमान लगाया गया था?
यदि आपने सही विभाजन का अनुमान लगाया है, तो अगली कुछ पंक्तियां पढ़ी जाएंगी:
डेबग पथ: विंडोज़ विंडोज के रूप में मिला
DEBUG पथ: system32 system32 के रूप में मिला
DEBUG पथ: कॉन्फ़िगरेशन के रूप में कॉन्फ़िगर किया गया
डेबग पथ: सही मामला पाया गया: विंडोज / सिस्टम / 32 / कॉन्फ़िगरेशन
क्या यह सही दिखता है? हां अच्छी नौकरी, एंटर दबाएं और खत्म करें ।
यदि यह गलत लगता है, तो एंटर दबाएं लेकिन अगली स्क्रीन पर वापस जाने के लिए q में टाइप करें और एक अलग विभाजन का चयन करें। 
चरण 10 - पासवर्ड रीसेट का चयन करें [सैम सिस्टम सुरक्षा]
1 में टाइप करें और एंटर दबाएं ।

चरण 11 - उपयोगकर्ता डेटा और पासवर्ड संपादित करें
1 में टाइप करें और एंटर दबाएं ।

चरण 12 - के लिए पासवर्ड रीसेट करने के लिए एक उपयोगकर्ता नाम का चयन करें
इस भाग पर, आप एक आरआईडी और संबंधित उपयोगकर्ता नाम देखेंगे। जो आसान है उसके आधार पर, आप या तो टाइप कर सकते हैं। यदि आप आरआईडी नंबर में टाइप करना चुनते हैं, तो आपको संख्या से पहले 0x जोड़ना होगा। उदाहरण के लिए मैंने आरआईडी 03e8 के लिए 0x03e8 दर्ज किया। इस मामले में, उपयोगकर्ता नाम लेप में टी yping मेरे लिए भी काम किया होगा।

चरण 13 - उपयोगकर्ता का पासवर्ड साफ़ करें
1 में टाइप करें और एंटर दबाएं ।

चरण 14 - पासवर्ड साफ़ हो गया!
आपको एक छोटी सी रेखा दिखाई देनी चाहिए जो कहती है कि पासवर्ड साफ़ हो गया है! अब हम बचा सकते हैं और छोड़ सकते हैं, टाइप करें ! और एंटर दबाएं । हां, सचमुच विस्मयादिबोधक बिंदु टाइप करें।

चरण 15 - छोड़ें और सहेजें
क्यू टाइप करें और एंटर दबाएं ।

चरण 16 - परिवर्तन सहेजें, फ़ाइलों को वापस लिखें।
वाई टाइप करें और एंटर दबाएं ।

चरण 17 - यदि यह काम करता है तो एक नया रन अस्वीकार करें
यदि आपने एक पंक्ति देखी जो ***** पूर्ण ***** संपादित करता है, तो यह काम करता है। एन में टाइप करें और एंटर दबाएं ।
यदि मौके से यह सफलतापूर्वक सहेजा नहीं गया, तो वाई में टाइप करें और पुनः प्रयास करें।

चरण 18 - यूएसबी ड्राइव और रीबूट अनप्लग करें
अब आप रीबूट करने में सक्षम होना चाहिए, बस यूएसबी फ्लैश ड्राइव को अनप्लग करना सुनिश्चित करें! कंप्यूटर को पुनरारंभ करने के लिए Ctrl + Alt + Del दबाएं । यदि आप चाहते हैं, तो आप बायोस सेटिंग्स में वापस जा सकते हैं और बदल सकते हैं, लेकिन जब तक यूएसबी अनप्लग नहीं हो जाता है तब तक वे विंडोज़ को लोड होने से नहीं रोकेंगे।

किया हुआ!
अब कंप्यूटर को बूट करना चाहिए! जिस खाते में आप लॉग इन करने का प्रयास कर रहे थे, उसके पास अब एक खाली पासवर्ड होना चाहिए, और सिस्टम स्टार्टअप सेटिंग्स के आधार पर यह लॉगिन के बिना विंडोज़ में सीधे लोड हो सकता है। ग्रोवी एह?
यदि आपके कोई प्रश्न हैं, तो नीचे एक टिप्पणी छोड़ें या मुक्त समुदाय बोर्ड में ग्रोवी चर्चा में शामिल हों!

 प्रिय श्रीमान, अगर मैं अपना पासवर्ड भूल गया हूं तो क्या विंडोज 7 नेटबुक में तोड़ने के लिए वैसे भी है? मैंने शुक्रवार को अपना पासवर्ड बदल दिया और सोमवार तक मुझे नहीं पता कि मैंने इसे किस प्रकार बदल दिया है। एफवाईआई - मैं नेटबुक का उपयोग कर रहा हूं इसलिए मेरे पास सीडी-रोम नहीं है इसलिए मुझे यह भी पता नहीं है कि मेरे सिस्टम को पुनर्निर्माण करना संभव है या नहीं? कृपया सहायता कीजिए!
प्रिय श्रीमान, अगर मैं अपना पासवर्ड भूल गया हूं तो क्या विंडोज 7 नेटबुक में तोड़ने के लिए वैसे भी है? मैंने शुक्रवार को अपना पासवर्ड बदल दिया और सोमवार तक मुझे नहीं पता कि मैंने इसे किस प्रकार बदल दिया है। एफवाईआई - मैं नेटबुक का उपयोग कर रहा हूं इसलिए मेरे पास सीडी-रोम नहीं है इसलिए मुझे यह भी पता नहीं है कि मेरे सिस्टम को पुनर्निर्माण करना संभव है या नहीं? कृपया सहायता कीजिए!