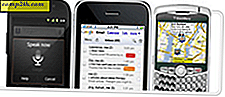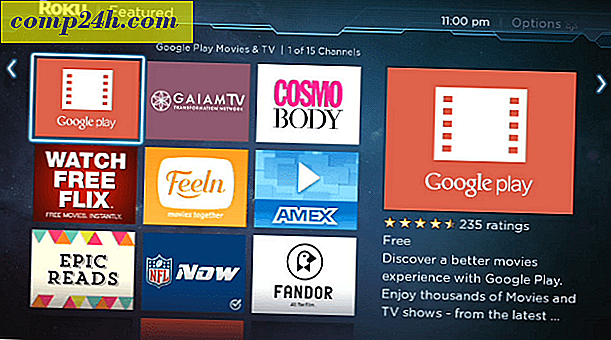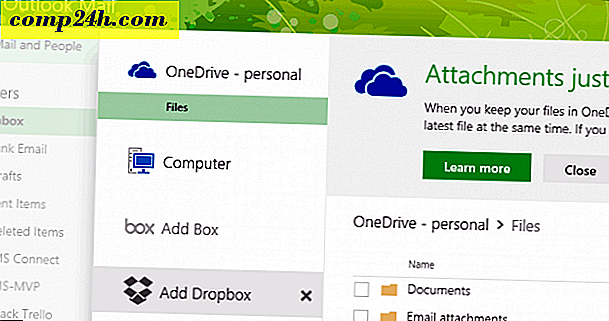अपने माइक्रोसॉफ्ट ऑफिस 365 इंस्टॉलेशन को कैसे सुधारें
माइक्रोसॉफ्ट ऑफिस अनुप्रयोग कुछ समय या दूसरे तोड़ देंगे। उदाहरणों में सूट में अनुप्रयोगों को खोलना, जवाब देना या त्रुटि संदेश शामिल नहीं हैं। सौभाग्य से, सूट में ऐसे टूल शामिल हैं जिनका उपयोग आप इन प्रकार की समस्याओं को ठीक करने के लिए कर सकते हैं।
हाल ही में, मुझे Outlook के साथ कोई समस्या नहीं थी; यह सिर्फ स्प्लैश स्क्रीन पर फंस गया। एडॉन्स को अक्षम करने से कोई मदद नहीं मिली। तो, मैं कार्यालय की मरम्मत के लिए अगले सबसे अच्छे विकल्प में बदल गया। माइक्रोसॉफ्ट ने क्लिक-टू-रन तकनीक के आधार पर Office 365 रिलीज के साथ मरम्मत विकल्पों को परिष्कृत किया है जो इंटरनेट पर मरम्मत फ़ाइलों तक आसानी से पहुंचने के लिए बनाता है, मीडिया स्थापित करने की आवश्यकता नहीं है।
माइक्रोसॉफ्ट ऑफिस 365 मरम्मत करें
नियंत्रण कक्ष में प्रोग्राम और सुविधाओं को खोलकर शुरू करें। विंडोज 10 में आप छुपे हुए त्वरित पहुंच मेनू को खींचकर वहां जा सकते हैं।
एक बार जब आप वहां हों, तो प्रोग्राम सूची में Microsoft Office 365 का चयन करें और फिर कमांड बार पर बदलें / मरम्मत करें।

अब, मरम्मत विज़ार्ड शुरू होने पर प्रतीक्षा करें।

आप जिस प्रकार की मरम्मत करना चाहते हैं उसे चुनें। गंभीरता या आपके इंटरनेट कनेक्शन की उपलब्धता के आधार पर, आप पहले विकल्प, त्वरित मरम्मत का प्रयास कर सकते हैं, जो बहुत तेज है और डेटा कनेक्शन के बिना समस्या को ठीक करने का प्रयास करता है।
यदि वह समस्या का समाधान नहीं करता है, तो वापस जाएं और ऑनलाइन मरम्मत विकल्प आज़माएं। मेरे विशेष मुद्दे के लिए, मुझे अंततः ऑनलाइन मरम्मत का उपयोग करना पड़ा।

विज़ार्ड के बाद मरम्मत प्रक्रिया सीधे आगे है। ध्यान दें कि आपको अपना काम सहेजने और पहले सभी ऑफिस प्रोग्राम बंद करने की आवश्यकता होगी, और फिर मरम्मत पर क्लिक करें।

फिर मरम्मत प्रक्रिया चलते समय प्रतीक्षा करें।

आप देखेंगे कि मरम्मत अनुभव एक ताजा स्थापना के समान है। जो समय लगता है वह आपके कनेक्शन की गति और समस्या क्या है पर निर्भर करेगा।

मरम्मत पूर्ण होने पर आप अपने ऑफिस ऐप्स को अपने संबंधित रंगों में प्रकाश डाल देंगे।

एक बार स्थापना पूर्ण हो जाने के बाद, अपने कंप्यूटर को बस सुनिश्चित करें और अपने ऐप्स लॉन्च करें और सत्यापित करें कि आप जिस समस्या का सामना कर रहे थे, उसे हल किया गया है।