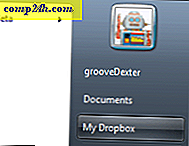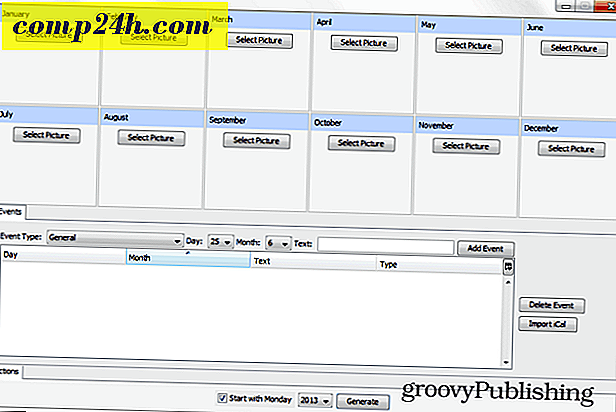अपने विंडोज 8 सिस्टम को रीफ्रेश कैसे करें
विंडोज 8 कई नई सुविधाओं के साथ आता है जो मैं उत्साहित हूं और विंडोज 8 रीफ्रेश सुविधा मेरे पसंदीदा में से एक है। मूल रूप से रीफ्रेश सुविधा आपको अपनी विंडोज 8 स्थापना को एक वेनिला में रीफ्रेश करने की अनुमति देती है, आपकी सभी निजी फाइलों को संरक्षित करते समय ब्रांड नई स्थापना। विंडोज 8 में एक रीसेट फीचर भी शामिल है जो समान है हालांकि आपके इंस्टॉलेशन को रीसेट करने से सभी व्यक्तिगत फाइलों को हटा दिया जाता है, इसलिए इसे तब तक न चुनें जब तक कि आप एक पूर्ण सिस्टम मिटा नहीं लेते।
ताज़ा क्यों मूल्यवान है
अनिवार्य रूप से जब आप पहली बार बॉक्स से बाहर ताजा हो जाते हैं तो इसकी तुलना में आपका विंडोज सिस्टम धीमा हो जाएगा। समय के साथ प्रोग्राम का दैनिक उपयोग, स्थापना और अनइंस्टॉल करना, उन प्रोग्रामों और अस्थायी निर्देशिकाओं और रजिस्ट्री में फ़ाइलों के अवशेष छोड़ देता है - जो आपके पीसी को धीमा कर देता है। या, कभी-कभी आपका सिस्टम इतना संक्रमित, दूषित और अस्थिर हो सकता है एक ताजा स्थापना आवश्यक है।
विंडोज के पिछले संस्करणों में धीमी गति से इस प्रकार का सबसे अच्छा समाधान ओएस का क्लीन इंस्टॉल करना है। लेकिन यह एक लंबी और कठिन प्रक्रिया हो सकती है - और किसके पास समय है? अब, विंडोज 8 में, एक ऐसी सुविधा है जो आपको अपने पीसी को रीफ्रेश या रीसेट करने देती है।
नोट: पीसी रीफ्रेश और पीसी रीसेट के बीच एक बड़ा अंतर है। अगर आप अपनी व्यक्तिगत फाइलें और सेटिंग्स रखना चाहते हैं, तो रीफ्रेश विकल्प का उपयोग करें। पीसी रीसेट विकल्प सबकुछ साफ कर देगा।
अपने विंडोज 8 पीसी ताज़ा करें
अपने विंडोज 8 सिस्टम को रीफ्रेश करने से आपकी कोई भी व्यक्तिगत फाइल, विंडोज़ ऐप या सेटिंग्स इंस्टॉल किए बिना इसे पुनर्स्थापित कर दिया जाएगा। मेट्रो यूआई या क्लासिक डेस्कटॉप के माध्यम से पीसी रीफ्रेश विकल्प प्राप्त करने के कुछ तरीके हैं। प्रारंभ करने के लिए सेटिंग्स> अपडेट और रिकवरी> रिकवरी पर जाएं ।
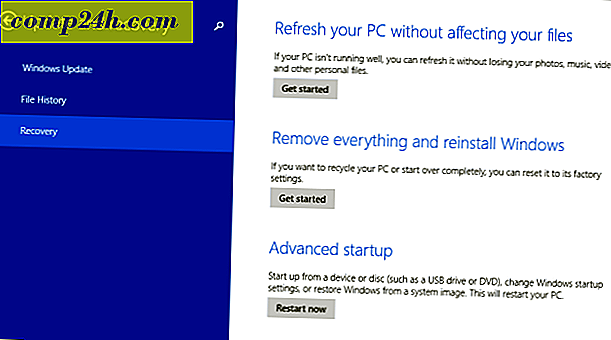
मेट्रो कंट्रोल पैनल खुलता है। पीसी सेटिंग्स के तहत, सामान्य का चयन करें, फिर अपनी फ़ाइलों को प्रभावित किए बिना अपने पीसी को रीफ्रेश करने के लिए नीचे स्क्रॉल करें। प्रारंभ करें पर क्लिक करें।

या, डेस्कटॉप से, पावर उपयोगकर्ता मेनू खींचें और नियंत्रण कक्ष का चयन करें।

फिर रिकवरी का चयन करें।

ताज़ा करें या अपने पीसी को रीसेट करें। रीफ्रेश के तहत प्रारंभ करें पर क्लिक करें।

इससे कोई फर्क नहीं पड़ता कि आप रीफ्रेश और रिकवरी कैसे प्राप्त करते हैं, आपको निम्न स्क्रीन दिखाई देगी। यह आपको बुलेट पॉइंट देता है कि प्रक्रिया कैसे काम करती है।
नोट: विंडोज स्टोर से आपकी फाइलें, सेटिंग और ऐप्स रखा जाता है। थर्ड पार्टी ऐप्स हटा दिए जाएंगे। अपने पीसी को रीफ्रेश करने के बाद, तीसरे पक्ष के ऐप्स को पुनर्स्थापित करने के लिए निनाइट का उपयोग करना एक ठोस समाधान है।

इस उदाहरण में मैं मेट्रो यूआई से पीसी रीफ्रेश चला रहा हूं। ताज़ा करें पर क्लिक करें।

अब प्रतीक्षा करें जबकि विंडोज रीफ्रेश प्रक्रिया शुरू करता है। आपका कंप्यूटर दो से तीन बार पुनरारंभ होगा और इसमें लगभग 10-15 मिनट लगेंगे, लेकिन प्रत्येक सिस्टम अलग-अलग होगा।
विंडोज़ आपके डेटा को आपके ड्राइव पर खाली स्थान पर कॉपी करता है, विंडोज 8 को मिटा देता है और फिर एक क्लीन संस्करण को पुनर्स्थापित करता है।

दूसरे रीबूट के बाद, विंडोज आपकी व्यक्तिगत फाइलों, सेटिंग्स और हार्डवेयर ड्राइवरों को पुनर्स्थापित करता है।

यही सब है इसके लिए। यदि आपका विंडोज 8 कंप्यूटर आलसी चल रहा है, या कुछ सही तरीके से काम नहीं कर रहा है, तो शुरू करने के लिए एक अच्छी जगह ताज़ा करने के साथ है। यदि इससे समस्या हल नहीं होती है, तो Windows 8 का एक पीसी रीसेट या क्लीन इंस्टॉल आवश्यक हो सकता है। मैं भविष्य के लेख में पीसी रीसेट प्रक्रियाओं को कवर करूँगा।