माइक्रोसॉफ्ट वनोट के साथ ऑडियो और वीडियो रिकॉर्ड कैसे करें
चूंकि मुझे अपना नया भूतल प्रो मिला है, इसलिए मैं माइक्रोसॉफ्ट वनोट की शक्ति खोज रहा हूं। ऐप काफी समय से आसपास रहा है, लेकिन इसका उपयोग वर्षों से प्रयोगात्मक रहा है। मेरा अधिकांश ध्यान रखना भौतिक नोटपैड और डिजिटल नोटपैड ऐप तक सीमित है जो विंडोज के साथ बंडल आता है। मेरे पास सैकड़ों टेक्स्ट फ़ाइलें संग्रहीत हैं जिन्हें मैं संदर्भ और अनुस्मारक के लिए उपयोग करता हूं। यह एक प्रभावी उत्पादकता उपकरण नहीं है, लेकिन अब तक यह अनुमान लगाया गया है। मैंने हाल ही में 2015 माइक्रोसॉफ्ट एमवीपी शिखर सम्मेलन में भाग लिया और एक ऐप मैंने देखा कि उनके टैबलेट पर इस्तेमाल करने वाले बहुत से लोग OneNote थे। इसने मुझे सामग्री को कैप्चर करने के लिए OneNote का उपयोग करने के लाभों का विवरण देने वाला एक लेख लिखने का विचार दिया, चाहे उसके हस्तलिखित नोट्स, टेक्स्ट, वीडियो या ऑडियो।
माइक्रोसॉफ्ट के OneNote के साथ ऑडियो या वीडियो रिकॉर्ड करें
सबसे पहले, आपको OneNote डेस्कटॉप या यूनिवर्सल ऐप इंस्टॉल करना होगा, आप इसे माइक्रोसॉफ्ट से मुफ्त में डाउनलोड कर सकते हैं। एक बार आपके पास OneNote इंस्टॉल हो जाने पर, इसे आग लगाना। एक और कार्य जो मैं आपको पूरा करने का सुझाव देता हूं वह एक Microsoft खाता स्थापित करता है, ताकि आप ओएस एक्स, आईफोन या आईपैड, एंड्रॉइड, विंडोज फोन या वनड्राइव सहित लगभग हर डिवाइस प्लेटफॉर्म पर अपने वनोट अनुभागों तक पहुंच सकें और उन्हें समन्वयित रखें।
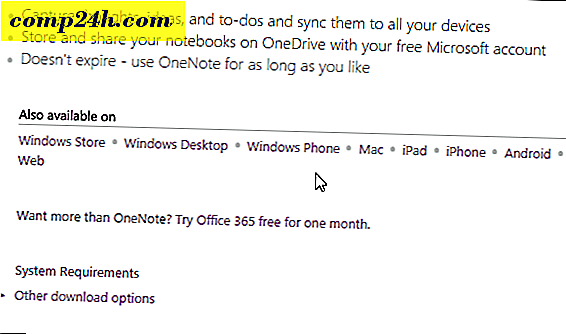
यदि आप नियमित रूप से मीटिंग्स, कक्षाओं या व्याख्यान में भाग लेते हैं तो OneNote एक आसान टूल हो सकता है। यदि आप उस समूह में खुद को नहीं देखते हैं, तो OneNote का उपयोग अन्य स्रोतों से जानकारी प्राप्त करने के लिए किया जा सकता है। यदि आप एक कोच, रीयलटल्स, ट्रिप / छुट्टियां हैं, और यदि आप चाहें तो एक स्क्रैपबुक बनाएं, तो आप फुटबॉल गेम जैसी घटनाओं को कैप्चर करने के लिए इसका इस्तेमाल कर सकते हैं। इस आलेख के लिए, हम OneNote की दो विशिष्ट विशेषताओं, ऑडियो रिकॉर्ड करने और वीडियो कैप्चर करने जा रहे हैं।
ऑडियो
बैठक में बहुत सारे मौखिक संचार शामिल होते हैं; हस्तलेखन या टाइपिंग द्वारा जानकारी कैप्चरिंग उबाऊ और थकाऊ हो सकती है। OneNote के साथ, आपको रिकॉर्ड ऑडियो फ़ंक्शन का उपयोग करने की आवश्यकता है। ऑडियो स्वचालित रूप से कब्जा कर लिया जाता है और OneNote अनुभाग में संग्रहीत किया जाता है। यहां बताया गया है कि आप यह कैसे करते हैं:
सम्मिलित करें टैब पर क्लिक करें और रिकॉर्डिंग समूह में रिकॉर्ड ऑडियो बटन का चयन करें।

OneNote ऑडियो रिकॉर्डिंग शुरू कर देगा। आप प्लेबैक समूह के भीतर प्रासंगिक ऑडियो और वीडियो टैब के भीतर से ऑडियो की लंबाई की निगरानी कर सकते हैं। समाप्त होने पर रोकें पर क्लिक करें।

रिकॉर्ड किए गए ऑडियो को वापस चलाने के लिए, अनुभाग में क्लिप फ़ाइल के बगल में अपना माउस इंगित करें और Play पर क्लिक करें।

वीडियो
रिकॉर्डिंग वीडियो बस इतना आसान है। सम्मिलित करें टैब पर क्लिक करें और वीडियो बटन रिकॉर्ड करें पर क्लिक करें।

आप प्रासंगिक ऑडियो और वीडियो टैब के भीतर से रिकॉर्डिंग की निगरानी कर सकते हैं। अगर आप चाहते हैं, तो आप रिकॉर्डिंग (ऑडियो के लिए भी) को रोक सकते हैं, इसलिए अगर कुछ गोपनीय / रिकॉर्ड के बारे में चर्चा की जा रही है, तो आप इसे छोड़कर रिकॉर्डिंग फिर से शुरू कर सकते हैं।

जब आप अपने वीडियो को वापस चलाने के लिए तैयार हों, तो अनुभाग में फ़ाइल आइकन को होवर करें और फिर संदर्भ मेनू पर Play बटन पर क्लिक करें।

यदि आप OneNote से अपना ऑडियो या वीडियो रिकॉर्डिंग निर्यात करना चाहते हैं, तो बस फ़ाइल पर राइट-क्लिक करें और सहेजें के रूप में क्लिक करें और चुनें कि आप इसे कहां से सहेजना चाहते हैं।

यदि आप सादे पाठ फ़ाइलों से परे जानकारी को कैप्चर करना चाहते हैं तो OneNote निश्चित रूप से एक शक्तिशाली और मजबूत टूल है। क्या आप OneNote का उपयोग करते हैं? नीचे अपनी टिप्पणी छोड़िए एवं हमें बताइये।




![drop.io - संचार, सहयोग, साझा करें - सभी मुफ्त में [groovyReview]](http://comp24h.com/img/reviews/289/drop-io-communicate.png)

