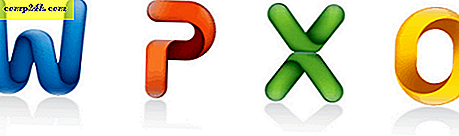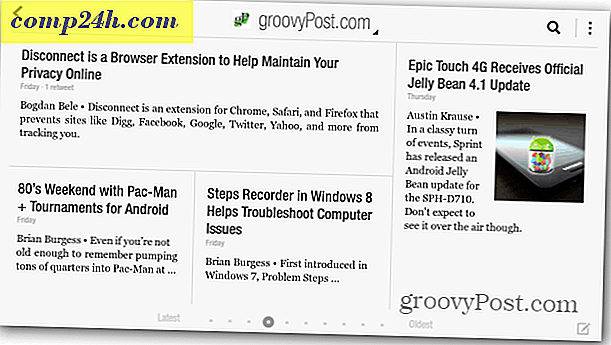विंडोज 7 टास्कबार में एकाधिक फ़ोल्डरों को कैसे पिन करें

चाहे आप नए विंडोज 7 टास्कबार के प्रशंसक हों या नहीं, जब आप टास्कबार में अलग-अलग फ़ोल्डर स्थान पिन करने का प्रयास करते हैं तो यह बहुत निराशाजनक हो जाता है। यदि आप सामग्री को बार-बार डाउनलोड करते हैं और दस्तावेज़ों और चित्रों पर भी काम करते हैं, तो यह आपकी सामग्री युक्त फ़ोल्डरों के लिए सीधा लिंक रखने के लिए एक बड़ा समय बचाने वाला है। दुर्भाग्यवश, विंडोज 7 आमतौर पर आपको टास्कबार में एक से अधिक फ़ोल्डर पिन करने की अनुमति नहीं देता है, लेकिन इस ग्रोवी चाल के साथ, हम जितना चाहें उतना पिन करेंगे।
विंडोज 7 टास्कबार में एक फ़ोल्डर से अधिक पिन कैसे करें
1. सबसे पहले, हमें एक डमी .exe फ़ाइल बनाने की आवश्यकता है। ऐसा करने के लिए डेस्कटॉप पर कहीं भी राइट-क्लिक करें और नया> बिटमैप छवि चुनें ।

2. नई बिटमैप Image.bmp को dummy.exe पर पुनर्नामित करें
नोट: यदि आप ऐसा करने में असमर्थ हैं तो सुनिश्चित करें कि आपके पास Windows 7 के लिए फ़ाइल एक्सटेंशन सक्षम हैं!

अब हमें सिर्फ .exe पर एक डमी शॉर्टकट बनाने की आवश्यकता है जिसे हमने अभी बनाया है।
3. अपने नए dummy.exe पर राइट-क्लिक करें और डेस्कटॉप पर भेजें (शॉर्टकट बनाएं) चुनें।

4. वहां पिन करने के लिए डमी शॉर्टकट को टास्कबार पर खींचें ।

5. टास्कबार से डमी शॉर्टकट पर राइट-क्लिक करें और मेनू में फिर से राइट-क्लिक करें और गुण चुनें ।

फ़ोल्डर थोड़ा झटका दिखता है, आइए इसे एक नई उपस्थिति दें!
6. शॉर्टकट टैब में बदलें आइकन पर क्लिक करें ।

7. अपने फ़ोल्डर के लिए एक नया आइकन चुनें । आप विंडोज 7 में किसी भी स्थान से किसी भी आइकन का उपयोग कर सकते हैं। आप यहां मेरे कुछ पसंदीदा आइकन पा सकते हैं:
सी: Windowssystem32imageres.dll

8. शॉर्टकट टैब में अगला उस फ़ोल्डर के स्थान पर टाइप करें जहां आप लिंक करना चाहते हैं। इस उदाहरण में, मैंने सी का उपयोग किया: उपयोगकर्ता आपका उपयोगकर्ता नाम दस्तावेज़। इन परिवर्तनों को सहेजने के लिए आवेदन करें पर क्लिक करें ।

9। अब सामान्य टैब में, उस स्थान के लिए उपयुक्त कुछ फ़ोल्डर में अपने फ़ोल्डर शॉर्टकट का नाम बदलें जहां आपने इसे इंगित किया था। समाप्त होने पर, ठीक क्लिक करें ।

अब आप जितना चाहें उतने अलग फ़ोल्डरों के लिए पिन किए गए टास्कबार शॉर्टकट प्राप्त कर सकते हैं! ग्रूवी!