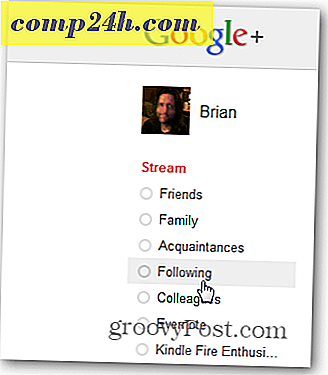विंडोज 10 में मरम्मत अपग्रेड कैसे करें
 जब आपकी विंडोज 10 स्थापना फंकी या धीमी हो जाती है, तो आप इसे ठीक करने के लिए कुछ भी कोशिश करेंगे: सिस्टम फ़ाइल चेकर, डीआईएसएम, बस कुछ नामों के लिए डिस्क की जांच करें। आम तौर पर, अंतिम उपाय एक साफ स्थापित होने के समाप्त होता है, लेकिन यह आवश्यक नहीं है। हम सभी जानते हैं, विंडोज 10 के लिए माइक्रोसॉफ्ट के पुनर्स्थापित विकल्प में स्टार्ट फ्रेश, रीसेट और डीवीडी या यूएसबी जैसे सेटअप मीडिया से क्लीन इंस्टॉल शामिल है। लेकिन एक और आसान विकल्प मरम्मत अपग्रेड है।
जब आपकी विंडोज 10 स्थापना फंकी या धीमी हो जाती है, तो आप इसे ठीक करने के लिए कुछ भी कोशिश करेंगे: सिस्टम फ़ाइल चेकर, डीआईएसएम, बस कुछ नामों के लिए डिस्क की जांच करें। आम तौर पर, अंतिम उपाय एक साफ स्थापित होने के समाप्त होता है, लेकिन यह आवश्यक नहीं है। हम सभी जानते हैं, विंडोज 10 के लिए माइक्रोसॉफ्ट के पुनर्स्थापित विकल्प में स्टार्ट फ्रेश, रीसेट और डीवीडी या यूएसबी जैसे सेटअप मीडिया से क्लीन इंस्टॉल शामिल है। लेकिन एक और आसान विकल्प मरम्मत अपग्रेड है।
हालांकि मरम्मत मरम्मत वास्तव में क्या है?
यह आपके ऐप्स, फ़ाइलों और सेटिंग्स को हटाए बिना विंडोज 10 का ताजा इंस्टॉल करने का एक तरीका है। इस लेख में, हम मरम्मत अपग्रेड करने की प्रक्रिया के माध्यम से एक त्वरित दौड़ लेते हैं।
अपने विंडोज 10 डिस्क का उपयोग कर एक मरम्मत अपग्रेड करें
मरम्मत अपग्रेड के क्या फायदे हैं?
आपकी व्यक्तिगत फाइलों, ऐप्स और सेटिंग्स को संरक्षित करने के अलावा, एक मरम्मत अपग्रेड एक भ्रष्ट विंडोज इंस्टालर सेवा, विंडोज अपडेट मुद्दों, रजिस्ट्री प्रविष्टियों और भ्रष्ट सिस्टम फ़ाइलों जैसे जिद्दी समस्याओं की मरम्मत कर सकता है।
मरम्मत अपग्रेड करने से पहले, सुनिश्चित करें कि आपने मीडिया को पुनर्स्थापित किया है जो आपके द्वारा इंस्टॉल किए गए विंडोज 10 के संस्करण के अनुरूप है। इसलिए, यदि आप विंडोज 10 वर्षगांठ अपडेट या क्रिएटर अपडेट चला रहे हैं, तो सुनिश्चित करें कि आपके पास संस्करण और आर्किटेक्चर (होम, प्रो, 32-बिट, 64 बिट) के साथ वह संस्करण है। उस जानकारी को खोजने के लिए, विंडोज कुंजी + एक्स दबाएं, सिस्टम पर क्लिक करें और फिर अपने सिस्टम विवरण की समीक्षा करें। यदि आपका सिस्टम विंडोज 10 होम या प्रो के साथ प्रीइंस्टॉल किया गया है, तो आप विंडोज 10 डाउनलोड करने के लिए निर्देशों का पालन कर सकते हैं और मरम्मत अपग्रेड करने के लिए इसका इस्तेमाल कर सकते हैं। बूट करने योग्य मीडिया को डाउनलोड और बनाने के निर्देशों के निर्देशों के लिए हमारी मार्गदर्शिका देखें।
आपको बूट करने योग्य प्रतिलिपि बनाने की ज़रूरत नहीं है- आईएसओ स्वयं पर्याप्त होगा। आईएसओ को माउंट करने के लिए बस फ़ाइल को डबल-क्लिक करें या उस पर राइट-क्लिक करें, साथ खोलें, और फ़ाइल एक्सप्लोरर चुनें । एक बार आपका इंस्टॉल मीडिया तैयार हो जाने पर, आपको इंस्टॉलेशन शुरू करने के लिए कहा जाना चाहिए।

इंस्टॉलेशन विज़ार्ड के माध्यम से जाएं जैसा कि आप सामान्य रूप से एक नया फीचर अपडेट स्थापित करते समय करेंगे।

विकल्प चुनना याद रखें: व्यक्तिगत फाइलें और ऐप्स रखें ।

जब आप तैयार हों, तो शुरू करने के लिए इंस्टॉल करें पर क्लिक करें ।

थोड़ी देर के लिए यह आपकी स्क्रीन होगी। इंस्टॉलेशन पूर्ण होने के बाद, आपको साइन इन करने और इंस्टॉल को समाप्त करने के लिए कहा जाएगा।

एक बात आपको नोटिस होगी कि आपकी विंडोज 10 स्थापना को मूल रिलीज पर रीसेट कर दिया जाएगा। उदाहरण के लिए, नवीनतम संचयी अद्यतन स्थापित करने के बजाय, आप 15063.0 इंस्टॉल की तरह कुछ देखेंगे। यदि आप स्थापना के दौरान इंटरनेट से जुड़े थे, तो डेस्कटॉप 10 सेटअप डेस्कटॉप पर पहुंचने से पहले उन अद्यतनों को समझदारी से डाउनलोड और इंस्टॉल कर सकता है। यदि नहीं, तो आप अपने सिस्टम को चालू करने के लिए नवीनतम संचयी अद्यतन डाउनलोड करने के लिए हमारी मार्गदर्शिका का पालन कर सकते हैं।

सावधानी के रूप में, आपको अपग्रेड शुरू करने से पहले गैर-आवश्यक परिधीय डिस्कनेक्ट करने, सुरक्षा उपयोगिताओं को अक्षम करने जैसे हमारे पूर्व-आवश्यक कार्यों का पालन करना चाहिए। इससे अपग्रेड के दौरान होने वाले संघर्षों की संभावना कम हो सकती है।
मरम्मत अपग्रेड के लिए यह सब कुछ काफी है। न केवल आपको एक नया इंस्टॉल करने के लिए मिलता है, लेकिन आप अपनी फाइलें और ऐप्स को सुरक्षित रखते हैं और इसे करते समय किसी भी क्षतिग्रस्त सिस्टम फ़ाइलों या सेवाओं की मरम्मत करते हैं।
क्या आपने कभी मरम्मत अपग्रेड किया है? यदि हां, तो हमें बताएं कि टिप्पणियों में यह कैसे चला गया।