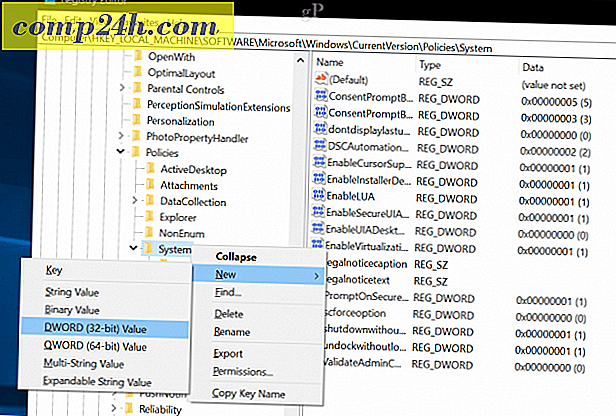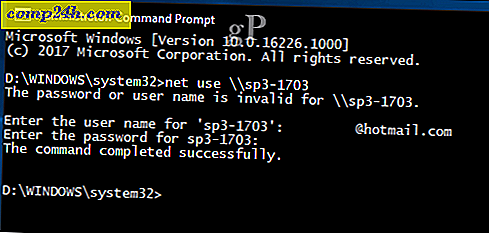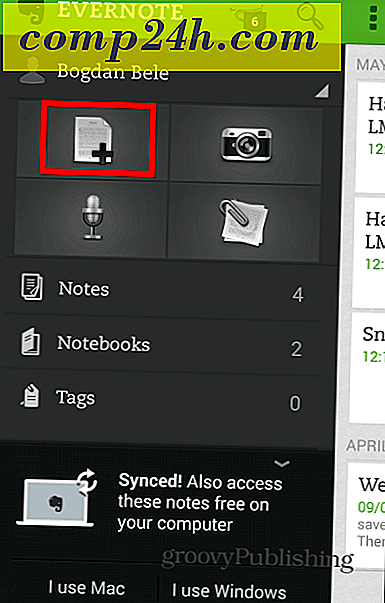रिमोट शटडाउन कैसे करें या अपने विंडोज 10 पीसी को पुनरारंभ करें
यदि आपके पास अलग-अलग कमरों में आपके घर में विंडोज 10 पीसी सेटअप पर हमेशा से अधिक है, तो यह बंद करने या प्रत्येक को रीबूट करने के लिए एक कोर हो सकता है। शारीरिक रूप से प्रत्येक मशीन पर जाने के बजाय, आप प्रत्येक मशीन को दूरस्थ रूप से रीबूट या बंद कर सकते हैं। यह आलेख कुछ विकल्पों पर एक त्वरित रूप लेता है।
रिमोट डेस्कटॉप का उपयोग कर एक विंडोज 10 पीसी बंद करें या पुनरारंभ करें
रिमोट विंडोज 10 कंप्यूटर को बंद या रीबूट करने का सबसे आसान तरीका रिमोट डेस्कटॉप प्रोटोकॉल (आरडीपी) के माध्यम से कनेक्ट करना है और फिर स्टार्ट> रीस्टार्ट या शट डाउन पर क्लिक करना है।

इसके लिए काम करने के लिए, आपको प्रत्येक कंप्यूटर पर विंडोज 10 प्रो, एजुकेशन, या एंटरप्राइज़ चलाने की आवश्यकता होगी। यदि आपके पास अपने नेटवर्क पर ऑपरेटिंग सिस्टम का मिश्रण है, तो आप मैक, विंडोज या लिनक्स से पीसी को दूरस्थ रूप से नियंत्रित करने के लिए TightVNC का उपयोग कर सकते हैं।
कमांड लाइन से एक नेटवर्क वाले विंडोज पीसी को बंद या रीबूट करें
वीएनसी या आरडीपी के विकल्प के रूप में, आप कमांड लाइन से नेटवर्क किए गए पीसी को बंद या पुनरारंभ कर सकते हैं। अपने विंडोज पीसी को एक ही नेटवर्क से कनेक्ट करें, फिर नीचे दिए गए चरणों का पालन करें।
नोट: इस विधि के लिए, आपको कुछ रजिस्ट्री सेटिंग्स को ट्वीक करने की आवश्यकता है। यह एक काफी सरल परिवर्तन है, लेकिन ध्यान रखें कि आपकी रजिस्ट्री को गलत कॉन्फ़िगर करने से सिस्टम अस्थिरता हो सकती है, इसलिए सावधानीपूर्वक चरणों का पालन करें।
- कंप्यूटर पर आप दूरस्थ रूप से रीबूट या शट डाउन करना चाहते हैं, विंडोज कुंजी + आर दबाएं, टाइप करें : regedit फिर अपने कीबोर्ड पर एंटर दबाएं।
- निम्न रजिस्ट्री कुंजी कंप्यूटर \ HKEY_LOCAL_MACHINE \ Software \ Microsoft \ Windows \ CurrentVersion \ Policies \ System पर नेविगेट करें। यदि आप Windows 10 1703 या बाद में चल रहे हैं, तो आप रजिस्ट्री पथ को एड्रेस बार में कॉपी और पेस्ट करके रजिस्ट्री कुंजियों को तुरंत पा सकते हैं और एंटर दबा सकते हैं।
- सिस्टम फ़ोल्डर पर राइट क्लिक करें, नया> DWORD (32-बिट) मान चुनें ।
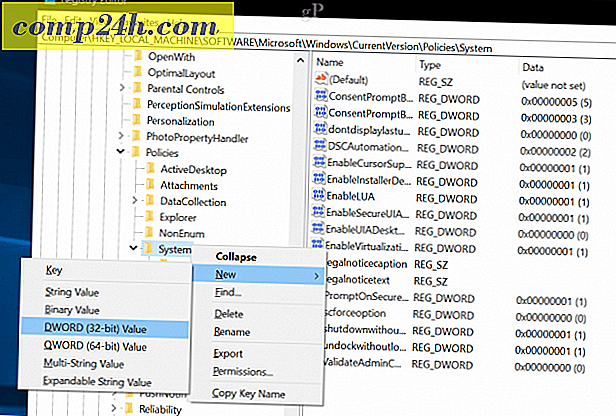
- निम्न लेबल दर्ज करें: LocalAccountTokenFilterPolicy ।

- मान को डबल-क्लिक करें, फिर मान को 1 में बदलें।

- रजिस्ट्री से बाहर निकलें और परिवर्तनों की पुष्टि करने के लिए अपने कंप्यूटर को पुनरारंभ करें। अब आप दूरस्थ रूप से पुनरारंभ या बंद करने के लिए तैयार हैं।
- विंडोज कुंजी + एक्स दबाएं, कमांड प्रॉम्प्ट (एडमिन) पर क्लिक करें ।
- कमांड प्रॉम्प्ट पर, मशीन में लॉग इन करें। उदाहरण: शुद्ध उपयोग \\ मशीननाम फिर एंटर दबाएं। अपने पासवर्ड के बाद मशीन या माइक्रोसॉफ्ट खाता आईडी पर अपना उपयोगकर्ता नाम दर्ज करें।
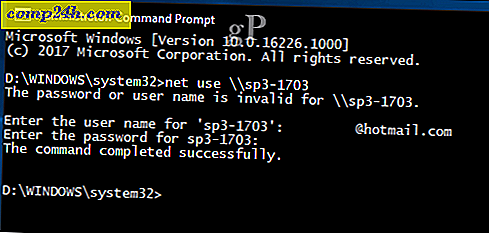
- कमांड प्रॉम्प्ट पर, shutdown -r -m \\ MachineName -t -01 टाइप करें, फिर अपने कीबोर्ड पर एंटर दबाएं।

दूरस्थ कंप्यूटर को आपके द्वारा चुने गए स्विच के आधार पर स्वचालित रूप से बंद या पुनरारंभ करना चाहिए। नोटिस, आदेश स्थानीय रूप से प्रदर्शन करने के समान है। आप हमेशा अपने शट डाउन या पुनरारंभ करने के लिए लंबी अवधि निर्दिष्ट कर सकते हैं। मेरे मामले में, मैंने एक मिनट चुना। यदि आप यह सुनिश्चित करना चाहते हैं कि मशीन बंद हो जाए या फिर से शुरू हो जाए, तो आप / f स्विच जोड़ सकते हैं, उदाहरण: शट डाउन / एम \\ मशीननाम / आर / एफ । यह दूरस्थ मशीन पर चल रहे सभी खुले अनुप्रयोगों को बंद कर देगा।

युक्ति: उपयोग करने के लिए एक आसान आदेश शट डाउन \ i कमांड है। यह एक ग्राफिकल संवाद लाएगा जो आपको दूरस्थ कंप्यूटर का चयन करने या Add बटन का उपयोग करके अपना नाम दर्ज करने देता है। फिर आप निर्दिष्ट कर सकते हैं कि आप बंद करना या पुनरारंभ करना चाहते हैं, और यहां तक कि एक टिप्पणी भी जोड़ना चाहते हैं।

बैच फ़ाइल का उपयोग कर एकाधिक शटडाउन / पुनरारंभ स्वचालित करें
दूरस्थ रूप से कनेक्ट करना और कंप्यूटर को बंद करना एक-एक के रूप में ठीक है, लेकिन अगर आप एक ही समय में कंप्यूटर को बंद या रीबूट करना चाहते हैं तो क्या होगा? यदि आपको हर बार कमांड लाइन के माध्यम से ऐसा करना है, तो यह वास्तविक ड्रैग हो जाता है। एक आसान विकल्प है अपने सभी कंप्यूटरों को पुनरारंभ करना या बंद करना स्वचालित करना। नोटपैड को फायर करें, फिर एक नई लाइन पर प्रत्येक कंप्यूटर नेटवर्क नाम के साथ रिमोट शट डाउन कमांड दर्ज करें।
नोटपैड को फायर करें, फिर एक नई लाइन पर प्रत्येक कंप्यूटर नेटवर्क नाम के साथ रिमोट शट डाउन कमांड दर्ज करें। उदाहरण के लिए:
शटडाउन -आर-एम \\ DELL-PC1 -t -01
शटडाउन -आर-एम \\ सर्फसेप्रो -01 -01
शट डाउन -आर-एम \\ मशीननाम -टी -01
आप स्विच ( -r) या शटडाउन ( -s) को पुनरारंभ करना चाहते हैं या नहीं, इस पर आधारित स्विच को संशोधित कर सकते हैं । अपने डेस्कटॉप पर .bat एक्सटेंशन का उपयोग कर फ़ाइल को सहेजने के लिए आगे बढ़ें, उदाहरण के लिए shutdownrestart.bat
बस! एक बार जब आप रिमोट शट डाउन कर चुके हैं, तो लैन आलेख पर हमारे वेक को देखना सुनिश्चित करें। उन परिदृश्यों के लिए बढ़िया जहां आपको संसाधनों तक पहुंचने के लिए मशीन उठाने की आवश्यकता है।
टिप्पणियों में एक पंक्ति ड्रॉप करें और हमें बताएं कि यह कैसा चल रहा है। इसने भरोसेमंद काम करने के लिए कुछ परीक्षण और त्रुटि ली, इसलिए मुझे यह जानने में दिलचस्पी है कि ये निर्देश सुचारू रूप से चलते हैं या नहीं।