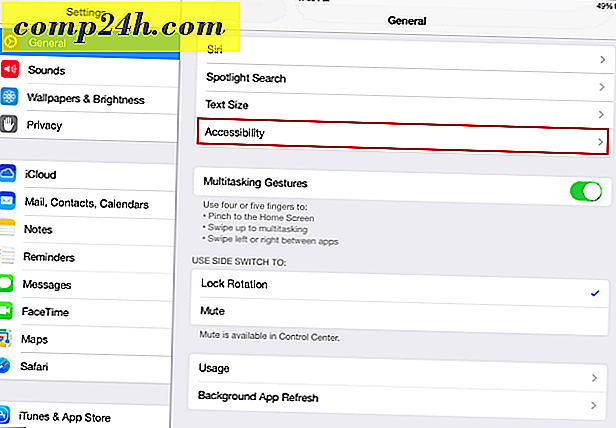रीफ्रेश टूल के साथ विंडोज 10 का क्लीन इंस्टॉल कैसे करें
यदि आप सालगिरह अद्यतन से शुरू करते हुए, विंडोज 10 में क्लीन इंस्टॉल करने का एक आसान तरीका ढूंढ रहे हैं, तो रीफ्रेश टूल आपको ऐसा करने में मदद करेगा। विंडोज 10 के पिछले संशोधन में रीसेट सुविधा के विपरीत, रीफ्रेश टूल थोड़ा और स्वचालित और उपयोग करने में आसान है। एप्लिकेशन व्यक्तिगत फाइलों, ऐप्स, बंडल OEM सॉफ्टवेयर, और ड्राइवरों को हटा देता है। ताज़ा उपकरण का सबसे दिलचस्प और स्वागत हिस्सा है; यह विंडोज 10 का सबसे हालिया निर्माण स्थापित करता है। इसका मतलब है कि सेटअप को पुनर्स्थापित करने या सेटअप पूर्ण होने के बाद आपको विंडोज अपडेट से नवीनतम संस्करण डाउनलोड करने की चिंता करने की आवश्यकता नहीं होगी।
ताजा स्टार्ट का उपयोग कर विंडोज 10 को साफ करें
रीफ्रेश टूल का उपयोग करने के लिए, आपके कंप्यूटर को पूरी प्रक्रिया में इंटरनेट से कनेक्ट होना चाहिए। आपका कंप्यूटर विंडोज 10 वर्षगांठ अपडेट या बाद में भी चलाना चाहिए। यह विंडोज 10 या उससे पहले के पूर्व संस्करणों पर काम नहीं करता है। प्रारंभ करने के लिए, स्टार्ट> सेटिंग्स> अपडेट और सुरक्षा> रिकवरी पर क्लिक करें, फिर लिंक पर क्लिक करें, जानें कि विंडोज़ की क्लीन इंस्टॉलेशन के साथ ताज़ा कैसे शुरू करें।

नीचे स्क्रॉल करें और फिर उपकरण डाउनलोड करें पर क्लिक करें ।

डाउनलोड करने के बाद, RefreshTool.exe पर डबल-क्लिक करें।

विंडोज एंड यूज़र लाइसेंस एग्रीमेंट स्वीकार करें।

उस इंस्टॉलेशन के प्रकार को चुनें जिसे आप करना चाहते हैं। कृपया याद रखें, यह टूल आपको रोलबैक करने या किसी भी प्रकार की वसूली करने का विकल्प नहीं देता है। सुनिश्चित करें कि आपके हार्डवेयर ड्राइवर, एप्लिकेशन डिस्क और सेटअप फ़ाइलों को पुनर्स्थापित करने के लिए उपलब्ध है।
फिर आपके पास दो विकल्प हैं:
- केवल व्यक्तिगत फाइलें रखें: आपके एप्लिकेशन, ड्राइवर और सेटिंग्स हटा दी जाएंगी। व्यक्तिगत फाइलें रखी जाएंगी।
- कुछ भी नहीं रखें: आपकी व्यक्तिगत फ़ाइलों के अतिरिक्त सबकुछ हटा दिया जाएगा।

इच्छित विकल्प चुनने के बाद, शुरू करने के लिए इंस्टॉल करें पर क्लिक करें। रीफ्रेश टूल विंडोज सेटअप फाइलें डाउनलोड करेगा, फिर सेटअप में रीबूट करें। इसमें कुछ समय लगेगा लेकिन आपके इंटरनेट कनेक्शन की गति के आधार पर अलग-अलग होगा। आपके पास रीफ्रेश टूल को आपके कंप्यूटर को पुनरारंभ करने से पहले इंस्टॉल को रद्द करने का विकल्प है।

विंडोज 10 निर्माता अद्यतन में ताजा स्टार्ट का उपयोग करना
विंडोज 10 क्रिएटर अपडेट में, माइक्रोसॉफ्ट ने रीफ्रेश टूल को अद्यतन और सुरक्षा> रिकवरी से नए विंडोज डिफेंडर सिक्योरिटी सेंटर ऐप में ले जाया। रीफ्रेश टूल को अब ताजा स्टार्ट कहा जाता है और बहुत अधिक काम करता है। ताजा काम ऑफ़लाइन भी शुरू करें, लेकिन यदि आपके पास एक सक्रिय इंटरनेट कनेक्शन है, तो यह विंडोज 10 के नवीनतम संस्करण को डाउनलोड और इंस्टॉल करेगा।
प्रारंभ करने के लिए, विंडोज डिफेंडर सुरक्षा केंद्र लॉन्च करें, डिवाइस प्रदर्शन और स्वास्थ्य टैब का चयन करें और फिर अतिरिक्त जानकारी पर क्लिक करें।

प्रारंभ करें पर क्लिक करें, फिर विवरण पढ़ें।

उपयोगकर्ताओं को ध्यान रखना चाहिए, डेस्कटॉप ऐप्स को ताजा स्टार्ट से हटा दिया जाएगा, इसलिए सुनिश्चित करें कि आपके पास पास सभी एप्लिकेशन डिस्क, उत्पाद कुंजी और सीरियल नंबर हैं। डेस्कटॉप ऐप्स के उदाहरणों में माइक्रोसॉफ़्ट ऑफिस (वर्ड, एक्सेल, पावरपॉइंट), एडोब क्रिएटिव सूट (फ़ोटोशॉप, इलस्ट्रेटर), क्विकबुक और क्विकन शामिल हैं। साथ ही, कुछ हार्डवेयर ड्राइवर प्रभावित हो सकते हैं, इसलिए अपने डिवाइस ड्राइवरों के पास पास है। अगला पर क्लिक करें।

प्रतीक्षा करें जबकि ताजा प्रारंभ स्कैन चलाता है और यह निर्धारित करता है कि कौन से ऐप्स हटा दिए जाएंगे।

मेरे मामले में, ताजा प्रारंभ इंगित करता है कि मुझे माइक्रोसॉफ्ट ऑफिस को पुनर्स्थापित करने की आवश्यकता होगी।

जब आप तैयार हों, तो शुरू करने के लिए प्रारंभ करें पर क्लिक करें। यदि नहीं, तो रद्द करें पर क्लिक करें, आपकी स्थापना को संशोधित नहीं किया जाएगा।

प्रक्रिया में कुछ समय लग सकता है, इसलिए, वापस बैठें, प्रक्रिया होने पर आराम करें।

विंडोज 10 फिर से शुरू होगा फिर रीफ्रेश प्रक्रिया जारी रखें।

पूरा होने पर, हटाए गए ऐप्स की एक रिपोर्ट डेस्कटॉप पर रखी जाएगी। इसे खोलें, फिर किसी भी हटाए गए एप्लिकेशन को पुनर्स्थापित करने के लिए इसे एक गाइड के रूप में उपयोग करें।

रीफ्रेश या रीसेट पर इस टूल का उपयोग करने के कोई फायदे हैं? उन उपयोगकर्ताओं के लिए जो एक साफ-सुथरा करने के लिए हाथ से बंद, स्वचालित दृष्टिकोण पसंद करते हैं, ताज़ा करने का टूल उपयोग करना आसान है। वर्तमान रीसेट विकल्प एक सर्वेक्षण सहित विकल्पों के साथ थोड़ा और वर्बोज़ और विविधता के रूप में होता है।
साथ ही, सेटअप प्रक्रिया के दौरान नवीनतम निर्माण को स्थापित करने की क्षमता एक प्लस है। केवल एक चीज जो आपको करना है वह आपके ऐप्स को पुनर्स्थापित करना है। यदि आपके पास OneDrive में आपकी फ़ाइलें सिंक की गई हैं, तो यह प्रक्रिया को और भी सहज बनाती है। सीमित बैंडविड्थ वाले उपयोगकर्ताओं के लिए, यह आपके लिए सही विकल्प हो सकता है।