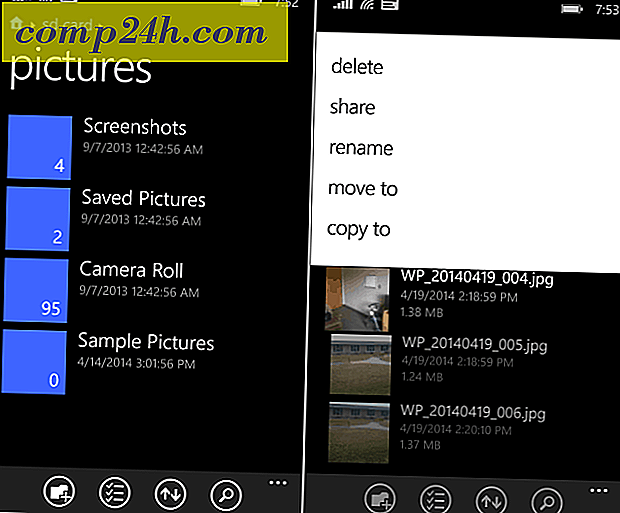पुराने कंप्यूटर से विंडोज 10 तक अपनी फ़ाइलों और सेटिंग्स को माइग्रेट कैसे करें
यदि आप एक नया पीसी खरीदते हैं, तो आपकी व्यक्तिगत फाइलें और सेटिंग्स लाने की संभावना है। हमने अतीत में कई विकल्पों को देखा है, जैसे विंडोज 8 में विंडोज़ में निर्मित उत्कृष्ट फ़ाइल इतिहास टूल। हालांकि एक समाधान है जो सिर्फ विंडोज 10 के लिए डिज़ाइन किया गया है जिसे हम विस्तार से आपके साथ समीक्षा करने जा रहे हैं, लैपलिंक पीसी प्रेमी एक्सप्रेस
माइक्रोसॉफ्ट के साथ साझेदारी में, लैपलिंक ने विंडोज़ 10 चलाने वाले नए पीसी पर अपनी फाइलों और व्यक्तिगत सेटिंग्स माइग्रेट करने वाले उपयोगकर्ताओं की सहायता के लिए एक बुनियादी हस्तांतरण उपकरण मुहैया कराया। पीसीमोवर एक्सप्रेस Windows 8.1 चलाने वाले कंप्यूटरों से फ़ाइलों और सेटिंग्स को विंडोज 8.1 या बाद में चलने वाले कंप्यूटरों में स्थानांतरित कर सकता है । पहले, उपयोगकर्ता अंतर्निहित विंडोज इज़ी ट्रांसफर विज़ार्ड पर निर्भर थे, लेकिन यह अब समर्थित नहीं है। इस आलेख में, मैं पीसीमोवर एक्सप्रेस का उपयोग करके अपनी फ़ाइलों को डाउनलोड, इंस्टॉल और ट्रांसफर करने की समीक्षा करूंगा।
एक नई विंडोज 10 पीसी या डिवाइस पर व्यक्तिगत फ़ाइलों को माइग्रेट करने के लिए पीसीमोवर एक्सप्रेस का उपयोग करें
पीसीमोवर एक्सप्रेस आपकी फ़ाइलों को एक नए पीसी में स्थानांतरित करने के लिए कई तरीकों का समर्थन करता है। इस ट्यूटोरियल के लिए, मैं एक वायर्ड नेटवर्क का उपयोग करूँगा। इसके लिए पुराने और नए पीसी के बीच एक बुनियादी नेटवर्क स्थापित करने की आवश्यकता होगी। यदि यह बहुत शामिल है, तो आप अन्य विकल्पों पर विचार कर सकते हैं जैसे लैपलिंक के अपने स्वामित्व लैपलिंक ईथरनेट केबल या लैपलिंक यूएसबी केबल।
पीसीएमओवर एक्सप्रेस पुराने पीसी को स्थापित और कॉन्फ़िगर करें
एक बार आपके डिवाइस कनेक्ट होने के बाद, पीसीमोवर एक्सप्रेस पेज पर जाएं, फिर डाउनलोड करें लिंक पर क्लिक करें। डाउनलोड करने के बाद, PCmoverExpressPersonalUse_EN फ़ाइल लॉन्च करें, इसे पुराने और नए पीसी पर इंस्टॉल करने के लिए आगे बढ़ें। पीसी मोवर एक्सप्रेस विज़ार्ड को पंजीकरण प्रयोजनों के लिए कुछ जानकारी प्रदान करने की आवश्यकता है, जिसके लिए इंटरनेट एक्सेस की आवश्यकता होगी।
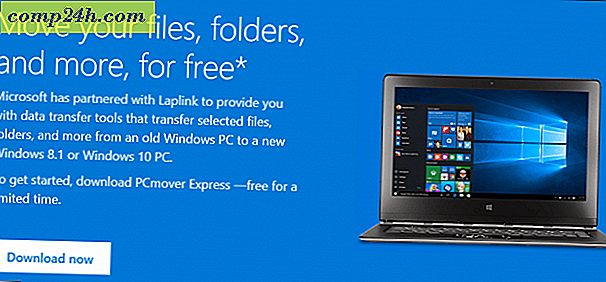
शुरू करने के लिए अगला क्लिक करें

लाइसेंस समझौते को स्वीकार करें

अपनी ग्राहक जानकारी दर्ज करें।

अगला पर क्लिक करें

इंस्टॉल करें पर क्लिक करें

पोस्ट सेटअप के दौरान, लैपलिंक अपील पर कड़ी मेहनत करेगा, इसे अनदेखा करें और फिर अगला क्लिक करें।

समाप्त क्लिक करें

पीसीमोवर एक्सप्रेस का मुफ्त संस्करण अनुप्रयोगों को स्थानांतरित नहीं करता है; यदि आप उस विकल्प को चाहते हैं तो विज़ार्ड आपको व्यावसायिक संस्करण में अपील करने की पेशकश करेगा। इसे अनदेखा करें और अन्य निर्देशों का पालन करें जैसे कि दोनों डिवाइस जुड़े हुए हैं। इसके अलावा, अपने मूल सेटअप फ़ाइलों से अनुप्रयोगों को पुनर्स्थापित करना और डिस्क इंस्टॉल करना हमेशा सर्वोत्तम होता है। यदि आप Windows 10 चला रहे पुराने कंप्यूटर से स्थानांतरित कर रहे हैं, तो Windows Store से खरीदे गए UWP ऐप्स को पुनर्स्थापित करने के निर्देशों के लिए हमारे आलेख को देखें।

पीसी ट्रांसफर के लिए पीसी का चयन करें और फिर अगला क्लिक करें।

ओल्ड पर क्लिक करें और फिर अगला क्लिक करें।

प्रतीक्षा करें जबकि पीसीमोवर एक्सप्रेस आपके पुराने पीसी का विश्लेषण करता है, फिर स्थानांतरण को शुरू करने के लिए इसे कॉन्फ़िगर करता है।

नए पीसी पर पीसीमोवर एक्सप्रेस कॉन्फ़िगर करें
अब जब हमारे पास हमारे पुराने पीसी को कॉन्फ़िगर किया गया है, तो हम अपनी फाइलों को स्थानांतरित करने के लिए तैयार हैं। नए पीसी पर पीसी मोवर एक्सप्रेस लॉन्च करें। पंजीकरण के दौरान पुराने पीसी पर शुरू में किए गए कुछ चरणों में आपको जाना होगा। नए पीसी पर, सुनिश्चित करें कि आप विंडोज 8.1 का चयन करें या बाद में अगला क्लिक करें।

पीसीमोवर को पहले से कॉन्फ़िगर किए गए पुराने कंप्यूटर का स्वचालित रूप से पता लगाना चाहिए। यदि आपको यह नहीं मिलता है, तो ब्राउज़ करें, नेटवर्क पर क्लिक करें, फिर सूचीबद्ध होने पर अपने कंप्यूटर का चयन करें। अगला पर क्लिक करें।

स्थानांतरित करने के लिए उपलब्ध होने के लिए आपके पीसी का विश्लेषण किया जाएगा।

यदि OneDrive का पता चला है, तो पीसीमोवर एक्सप्रेस क्लाउड स्टोरेज सेवा से आप कौन से फ़ोल्डर्स माइग्रेट करना चाहते हैं, यह चुनने का अवसर प्रदान करेगा। अगला पर क्लिक करें।

बहिष्करण स्क्रीन आपको वह चुनने की अनुमति देती है जिसे आप माइग्रेट करना नहीं चाहते हैं जैसे उपयोगकर्ता खाते, ड्राइव, फ़ाइल प्रकार और फ़ोल्डर्स।

उपयोगकर्ता खाता चयन आपको संपादित करने और चुनने के लिए चुनते हैं कि आप किन खातों को स्थानांतरित कर सकते हैं। साथ ही, आप वर्तमान में लॉग इन उपयोगकर्ता की बजाय इसकी सामग्री को नए खाते में माइग्रेट कर सकते हैं।

विभाजन को आपके माइग्रेशन से भी शामिल या बहिष्कृत किया जा सकता है।

यदि विशिष्ट फ़ोल्डर्स हैं तो आप जोड़ना या बहिष्कृत करना चाहते हैं; फ़ोल्डर फ़िल्टर आपको ऐसा करने में मदद कर सकते हैं।

एक बार जब आप अपने बहिष्करण को परिभाषित कर लेंगे, सारांश की समीक्षा के लिए अगला क्लिक करें। पीसीमोवर एक सारांश और आकलन प्रदान करेगा कि स्थानांतरण में कितना समय लग सकता है। यदि आप संतुष्ट नहीं हैं, तो उचित परिवर्तन करने के लिए वापस क्लिक करें। स्थानांतरण शुरू करने के लिए अगला क्लिक करें।

प्रतीक्षा करें जबकि पीसीमोवर आपकी फाइलों को स्थानांतरित करता है।

पूर्ण होने पर, पुनरारंभ करने के लिए समाप्त क्लिक करें ताकि डिस्क पर परिवर्तन लिखे जाएं। बस।

यह अन्य विकल्पों की तुलना में थोड़ा अधिक शामिल है, लेकिन यह पूरी तरह से पालन करना आसान है। सुनिश्चित करें कि आप अपने डेटा का बैक अप लेने के बारे में हमारे अन्य लेख देखें।
आपका विंडोज 10 अपग्रेड अब तक कैसे चल रहा है? किसी पुराने कंप्यूटर को अपग्रेड किया गया था या इसे किसी नए डिवाइस पर प्रीइंस्टॉल किया गया था? हमें टिप्पणियों में बताएं। यदि आपको अपग्रेड के साथ परेशानी का सामना करना पड़ रहा है, तो विशेषज्ञ सहायता और समर्थन के लिए विंडोज 10 फोरम पर हमसे जुड़ें।