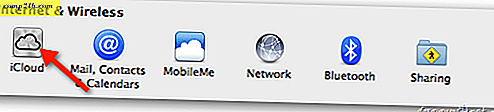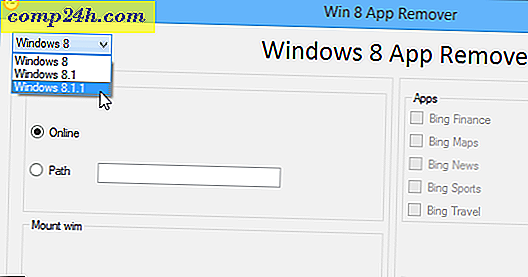विंडोज 10 का उपयोग कर नेटवर्क ड्राइव को कैसे मैप करें
यदि आपके पास नेटवर्क पर एकाधिक कंप्यूटर तक पहुंच है, तो बड़े या छोटे, इन संसाधनों से कनेक्ट करना आपकी उत्पादकता के लिए महत्वपूर्ण हो सकता है। उदाहरण के लिए, एक बड़े उद्यम वातावरण में, उपयोगकर्ताओं को अक्सर मैप किए गए नेटवर्क ड्राइव में डेटा सहेजने की आवश्यकता होती है और सह-श्रमिक फ़ाइलों तक पहुंच सकते हैं। एक नेटवर्क ड्राइव आम तौर पर एक साझा फ़ोल्डर या कंप्यूटर होता है जो किसी नेटवर्क पर उपलब्ध होता है जो नियमित हार्ड डिस्क की तरह फ़ाइल एक्सप्लोरर का उपयोग करना आसान बनाता है।
ऐसा इसलिए किया जाता है ताकि हर किसी के पास संसाधनों तक लगातार पहुंच हो, चाहे डिवाइस या स्थान चाहे। व्यवस्थापक डेटा को सुरक्षित रखने के लिए नेटवर्क शेयर में निर्देशिकाओं तक पहुंचने वाले लोगों को भी विनियमित कर सकते हैं। यहां तक कि यदि आप एक जटिल नेटवर्क वातावरण (आपके घर नेटवर्क) में नहीं हैं, तो आप मैप किए गए नेटवर्क ड्राइव का उपयोग किसी अन्य कंप्यूटर, होम सर्वर या नेटवर्क संलग्न स्टोरेज (NAS) डिवाइस पर डेटा को स्टोर, एक्सेस और पुनर्प्राप्त करने के लिए भी कर सकते हैं।
विंडोज 10 में एक नेटवर्क ड्राइव मैप करें
टास्कबार या स्टार्ट मेनू पर फ़ाइल एक्सप्लोरर लॉन्च करें, और नेविगेशन फलक में इस पीसी (पूर्व में मेरा कंप्यूटर) चुनें।
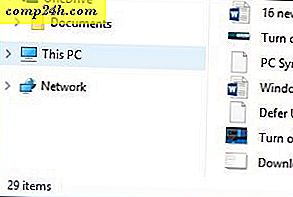
रिबन पर कंप्यूटर टैब के अंतर्गत अगला नक्शा नेटवर्क ड्राइव का चयन करें।

यह मानचित्र नेटवर्क ड्राइव विज़ार्ड लॉन्च करेगा। यहां आप विकल्पों की एक सूची देखेंगे, जिसमें एक उपलब्ध ड्राइव अक्षर असाइन करना शामिल है (मैं डिफ़ॉल्ट के साथ जाता हूं।) फिर आप नेटवर्क शेयर के लिए पथ टाइप कर सकते हैं, या आप इसे ब्राउज़ कर सकते हैं।
साइन-इन पर बॉक्स को फिर से कनेक्ट करना सुनिश्चित करें , इसलिए साइन इन करते समय यह हमेशा पहुंच योग्य होगा; फिर समाप्त क्लिक करें।

मैप किए गए नेटवर्क ड्राइव तब इस पीसी में नेटवर्क स्थान के रूप में दिखाई देंगे। यदि ड्राइव उपलब्ध नहीं है, तो आप आइकन पर एक एक्स प्रतीक देखेंगे। जब भी आप इसे हटाना चाहते हैं, तो बस आइकन पर राइट क्लिक करें और डिस्कनेक्ट करें पर क्लिक करें।

यदि आप Windows का पुराना संस्करण चला रहे हैं, तो कमांड लाइन का उपयोग करके नेटवर्क ड्राइव मैपिंग पर हमारे आलेख को देखें।