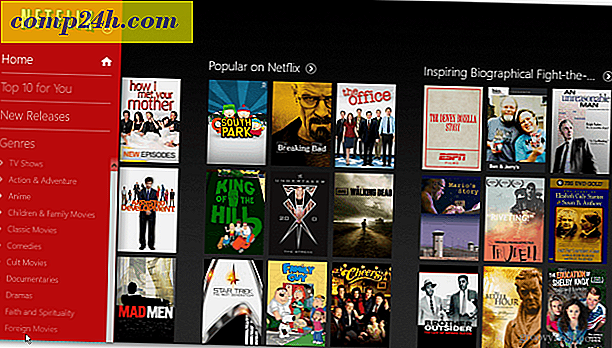विंडोज 10 में ऑडियो डिवाइस कैसे प्रबंधित करें
विंडोज का उपयोग करते समय ऑडियो हमारे अनुभवों में एक महत्वपूर्ण भूमिका निभाता है। चाहे वह स्काइप पर संगीत, फिल्में या परिवार और दोस्तों के साथ संवाद कर रहा हो। आपके कंप्यूटर के प्रकार के आधार पर, ऑडियो आउटपुट की आपकी पसंद अलग हो सकती है। लैपटॉप और कुछ डेस्कटॉपों में ऑडियो ऑनबोर्ड होगा जबकि दोनों ध्वनि गुणवत्ता को बढ़ाने के लिए बाहरी वक्ताओं को समायोजित कर सकते हैं।
विंडोज 10 में वॉल्यूम और ऑडियो सेटिंग्स समायोजित करें
टास्कबार पर स्पीकर अधिसूचना से मूल ऑडियो सेटिंग्स तक पहुंचा जा सकता है। वॉल्यूम बढ़ाने या घटाने के लिए आप स्लाइडर का उपयोग कर सकते हैं।

ऑडियो नए वॉल्यूम मेनू पर स्पीकर आइकन पर क्लिक करके ऑडियो म्यूट कर सकता है।

विंडोज 10 वर्षगांठ अपडेट अब विभिन्न ऑडियो उपकरणों के बीच स्विच करना आसान बनाता है। ऐसा करने के लिए, अधिसूचना क्षेत्र में ऑडियो आइकन पर क्लिक करें।

उस ऑडियो आउट आउट डिवाइस पर क्लिक करें जिसे आप उपयोग करना चाहते हैं। यदि आप ऑडियो या अपने हेडफ़ोन में निर्मित के बीच स्विच करना चाहते हैं तो यह विशेष रूप से आसान है।

राइट-क्लिक मेनू से अतिरिक्त ऑडियो विकल्पों तक पहुंचा जा सकता है।

वॉल्यूम मिक्सर प्रति डेस्कटॉप एप्लिकेशन वॉल्यूम प्रबंधित करने के विकल्प प्रदान करता है। हालांकि, सभी एप्लिकेशन इस सुविधा का समर्थन नहीं करते हैं। यदि वे करते हैं, तो आप उन्हें मिक्सर में देखेंगे और वॉल्यूम स्तर समायोजित कर सकते हैं। उदाहरण के लिए, आप मूवी देखते समय सिस्टम ध्वनियों जैसे विशिष्ट अनुप्रयोगों को म्यूट करना चाहेंगे।

विंडोज़ ध्वनि सेटिंग्स का एक आसान काम बहु-कार्य करने पर ऑडियो व्यवहार को संशोधित करने की क्षमता है। यदि आप स्मार्टफ़ोन का उपयोग करते हैं, तो हो सकता है कि आपको एक विकल्प के बारे में पता हो जो आपको सूचना प्राप्त होने पर सक्रिय एप्लिकेशन के ऑडियो को कम करता है। यदि आप वीडियो कॉल भेजने और प्राप्त करने के लिए स्काइप जैसे एप्लिकेशन का उपयोग करते हैं, तो संचार गतिविधि का पता चलने पर विंडोज स्वचालित रूप से वॉल्यूम समायोजित करने के लिए सेट किया जा सकता है।

कनेक्ट किए गए बाहरी ऑडियो डिवाइस जैसे स्पीकर या हेडफ़ोन ध्वनि सेटिंग प्लेबैक विकल्पों से संशोधित किए जा सकते हैं। बास, जोर, और आसपास की ध्वनि गुणवत्ता जैसे संवर्द्धन लागू किए जा सकते हैं।
विंडोज 10 में ऑडियो समस्या निवारण
अगर आप ऑडियो सुनने में असमर्थ हैं, तो कुछ चीजें हैं जिन्हें आप आजमा सकते हैं। सबसे पहले, जांचें कि वॉल्यूम बंद हो गया है या म्यूट किया गया है या नहीं।

यदि आपने हाल ही में विंडोज 10 में अपग्रेड किया है, तो आपका पिछला ऑडियो ड्राइवर संगत नहीं हो सकता है। आपके ऑडियो डिवाइस को अनइंस्टॉल करना और पुनर्स्थापित करना समस्या को हल कर सकता है। विंडोज कुंजी + एक्स दबाएं और डिवाइस मैनेजर पर क्लिक करें। फिर ध्वनि> वीडियो और गेम नियंत्रक का विस्तार करें । एस अपने ऑडियो डिवाइस का चयन करें, इसे राइट-क्लिक करें और अनइंस्टॉल करें। अपने कंप्यूटर को पुनरारंभ करें और विंडोज को दोबारा दोबारा दोहराएं। आप अपने साउंड कार्ड के लिए नवीनतम ड्राइवरों के लिए विंडोज अपडेट भी देख सकते हैं।

अगर समस्या बनी रहती है, तो समस्या निवारण ऑडियो प्लेबैक इसे ठीक करने का प्रयास करें।

ऑडियो प्रबंधित करने के बारे में हमारे अन्य लेख देखें:
- विंडोज 10 अधिसूचना ध्वनि कैसे बंद करें या बदलें
- आपके संगीत को बाधित करने से मौन स्मार्टफ़ोन अधिसूचनाएं
- 1 क्लिक में स्पीकर और हेडफ़ोन के बीच स्विच करें




![रेडीबॉस्ट [कैसे करें] का उपयोग कर विंडोज 7 और Vista प्रदर्शन बढ़ाएं](http://comp24h.com/img/vista/485/increase-windows-7-vista-performance-using-readyboost.png)