Google डॉक्स स्पीडशीट में पिवोट टेबल कैसे बनाएं

इस हफ्ते Google डॉक्स ने पिवोट टेबल्स पेश किया, एक एक्सेल फीचर जो कुछ समय से गायब है। पिवोट टेबल काम में आते हैं जब आपके पास एक बड़ी स्प्रेडशीट होती है जिसे आप सारांशित करना चाहते हैं। यह प्रक्रिया आपको डेटा को घुमाने और इसे एकाधिक कोणों से देखने की अनुमति देकर काम करती है, और जब आप विभिन्न कोणों से डेटा देखते हैं तो यह उन पैटर्न को देखने का कुछ अवसर खोल सकता है जो पहले इतना स्पष्ट नहीं थे।
Google ने वास्तव में पहले से ही एक वीडियो बनाया है जो प्रक्रिया को काफी अच्छी तरह से बताता है, इसे नीचे देखें।
">
अगर आपको यूट्यूब पसंद नहीं है, या वीडियो प्रारूप काम नहीं करता है; हमारे पास नीचे टेक्स्ट-संस्करण है। हम इस ट्यूटोरियल में एक उदाहरण के रूप में Google के टेम्पलेट का उपयोग कर रहे हैं।
चरण 1
सबसे पहले आपको अपना डेटाबेस बनाना होगा। चूंकि पिवट टेबल उन परिस्थितियों में उपयोगी होते हैं जहां आपके पास बड़ी मात्रा में डेटा होता है, इसलिए आप इसे जितना बड़ा कर सकते हैं उतना बड़ा बना सकते हैं।

चरण 2
अब जब आपकी स्प्रेडशीट आपकी जानकारी से भरी है, तो सबकुछ चुनें (अपनी सभी पंक्तियां और कॉलम) और फिर मेनू बार पर डेटा> पिवोट टेबल रिपोर्ट का चयन करें ।

चरण 3
Google डॉक्स अब दस्तावेज़ पर एक नई शीट जोड़ देगा ( ब्राउज़र के निचले बाएं हिस्से में दिखाया गया है )। नई शीट को पिवोट टेबल 1 कहा जाना चाहिए और इसमें दाएं फलक पर एक नया टूल, रिपोर्ट संपादक होगा।
रिपोर्ट संपादक के साथ काम करना एक लघु तालिका बनाने जैसा है। अपनी पंक्तियों और कॉलम का चयन करें, और उसके बाद डेटा जो उनके साथ चलता है। बस चुनें कि आप कौन सी पंक्तियों और स्तंभों का चयन करते हैं, क्योंकि यदि आप बहुत अधिक विस्तार जोड़ते हैं तो यह पिवट तालिका बनाने के पूरे बिंदु के खिलाफ जाता है।


चरण 4
पिवट तालिका में मान जोड़ते समय, आपको सेटिंग द्वारा सारांश को बदलने की आवश्यकता होगी। यदि आप वास्तविक आंकड़े और कुल दिखाना चाहते हैं, तो COUNTA चुनें।

निष्कर्ष
पिवोट टेबल डेटा-भारी स्प्रेडशीट को सरल बनाने का सबसे अच्छा तरीका है। Google डॉक्स में पिवट टेबल सेट करना सरल और नया है, लेकिन यह अभी भी वह काम नहीं करता है जो माइक्रोसॉफ्ट एक्सेल या ओपन ऑफिस कर सकता है।



![माइक्रोसॉफ्ट लाइव के साथ खरीदारी द्वारा कैशबैक कमाएं [ऑनलाइन शॉपिंग]](http://comp24h.com/img/deals/673/earn-cashback-shopping-with-microsoft-live.png)
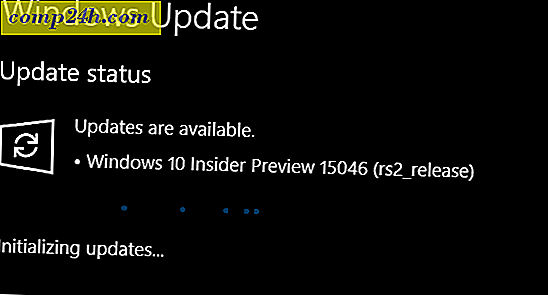

![नुक्कड़ रंग: आपकी डिवाइस इस मद के साथ संगत नहीं है [रूट त्रुटि]](http://comp24h.com/img/how/178/nook-color-your-device-isn-t-compatible-with-this-item.png)

