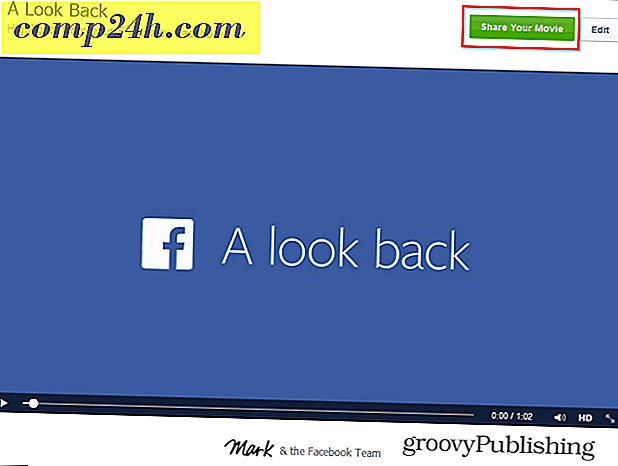विंडोज 10 में क्लासिक कंट्रोल पैनल तक पहुंच कैसे बनाएं

जब विंडोज़ में पके हुए सेटिंग्स और अन्य उपयोगिताओं तक पहुंचने की बात आती है, तो आमतौर पर नियंत्रण कक्ष पर जाना होगा। हालांकि, विंडोज 10 के साथ, यह बदल गया है, और अधिकांश आइटम सेटिंग्स एप में ले जाया गया है। फिर भी, अभी तक सभी विकल्पों को माइग्रेट नहीं किया गया है, और कभी-कभी आपको पारंपरिक नियंत्रण कक्ष तक पहुंचने की आवश्यकता होती है।
समस्या यह है कि प्रत्येक बार माइक्रोसॉफ्ट विंडोज 10 के लिए एक बड़ा अद्यतन जारी करता है, कंपनी ओएस में नियंत्रण कक्ष को गहराई से छुपाती है। उदाहरण के लिए, पिछले संस्करणों में, आप इसे त्वरित एक्सेस मेनू या फ़ाइल एक्सप्लोरर में ढूंढ सकते हैं - लेकिन अब नहीं।
निश्चित रूप से, आप इसे स्टार्ट मेनू के माध्यम से पा सकते हैं। लेकिन हर कोई विंडोज का उपयोग उसी तरह नहीं करता है और आइकन पर क्लिक करके इसे खोलना पसंद करेगा। चाहे आप डेस्कटॉप पर हों या फ़ाइल एक्सप्लोरर में काम कर रहे हों, यहां यह सुनिश्चित करने के लिए कि आपके पास नियंत्रण कक्ष तक आसान पहुंच है।
टास्कबार शॉर्टकट बनाएं
विंडोज कुंजी दबाएं और टाइप करें: कंट्रोल पैनल और शीर्ष पर परिणाम राइट-क्लिक करें और टास्कबार पर पिन का चयन करें ।

टास्कबार पर नियंत्रण कक्ष रखने के बारे में अच्छी बात यह है कि आप जंप सूची के माध्यम से विभिन्न उपयोगिताओं तक पहुंच सकते हैं। आप सूची के शीर्ष पर सबसे अधिक उपयोग की जाने वाली वस्तुओं को भी पिन कर सकते हैं।
फ़ाइल एक्सप्लोरर में नियंत्रण कक्ष शॉर्टकट जोड़ें
यदि आप फ़ाइल एक्सप्लोरर में कंट्रोल पैनल तक पहुंच चाहते हैं, तो आप भी ऐसा कर सकते हैं। यह सिर्फ रजिस्ट्री के कुछ tweaking की आवश्यकता है।