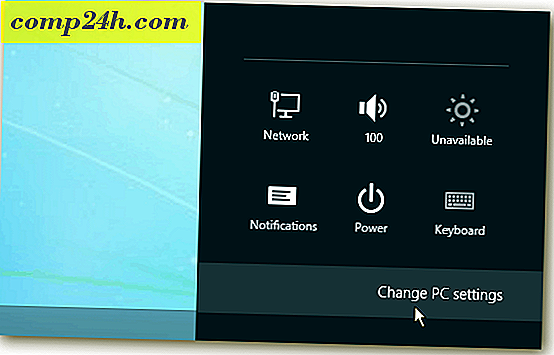विंडोज 8 उपभोक्ता पूर्वावलोकन कैसे स्थापित करें
इस हफ्ते तकनीकी समुदाय में हवा में बहुत उत्साह है। ऐप्पल ने आईपैड 3 पर खबरें गिरा दीं और आज माइक्रोसॉफ्ट ने विंडोज 8 उपभोक्ता पूर्वावलोकन की सार्वजनिक रिलीज की घोषणा की। अब groovy सबसे अच्छा होने के नाते इंटरनेट पर गैलरी साइट कैसे करें - मैं आपको कैसे हुक नहीं कर सकता और रिलीज के दिन इंस्टॉल विंडोज 8 को साफ करने के तरीके पर कदम-दर-चरण देता हूं!
अब शुरू करने से पहले - हमारे विंडोज 8 कीबोर्ड शॉर्टकट गाइड पर एक नज़र डालें। इंस्टॉलेशन पूरा होने के बाद आप इसे आसान बनाना चाहेंगे। स्थापित करने के लिए ठीक है?
सबसे पहले, विंडोज 8 उपभोक्ता पूर्वावलोकन आईएसओ फ़ाइल के 32 या 64-बिट संस्करण को डाउनलोड करें। फिर इसे विंडोज 7 डिस्क छवि बर्नर के साथ एक खाली डीवीडी पर जलाएं या Vista और XP के लिए आईएसओ रिकॉर्डर जैसे किसी तृतीय-पक्ष टूल का उपयोग करें। यदि आप इसे लैपटॉप या नेटबुक पर इंस्टॉल कर रहे हैं, तो बूट करने योग्य यूएसबी फ्लैश ड्राइव बनाएं।
एक सर्वोत्तम अभ्यास के रूप में, मैं एक स्वच्छ हार्ड ड्राइव पर एक नया ऑपरेटिंग सिस्टम स्थापित करने की सलाह देते हैं। यदि मेरे पास ड्राइव पर संग्रहीत एक और ओएस या डेटा है, तो मैं इसे दारिक के बूट और न्यूक (डीबीएएन) का उपयोग करके उड़ता हूं। इस तरह से मुझे आश्वासन दिया जाता है कि हार्ड डिस्क के प्रत्येक क्षेत्र को साफ और ताजा इंस्टॉल के लिए तैयार है।
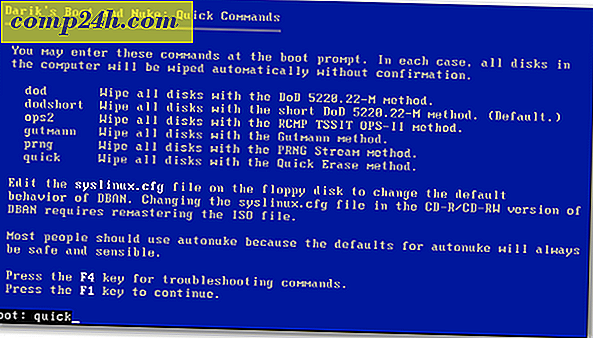
अब स्थापना बंद लाओ। सबसे पहले आपको विंडोज 7 के लिए इस्तेमाल की जाने वाली लोकप्रिय बीटा मछली का ग्राफिक दिखाई देगा। 
अपनी भाषा, समय और मुद्रा प्रारूप और कीबोर्ड इनपुट विधि का चयन करें। नए groovy विंडोज 8 लोगो पर ध्यान दें!
अगला पर क्लिक करें।

अभी इंस्टॉल करें पर क्लिक करें।

चूंकि मैं इसे इंस्टॉलेशन मीडिया के माध्यम से इंस्टॉल कर रहा हूं, मैंने बनाया - एक यूएसबी फ्लैश ड्राइव, यह एक उत्पाद कुंजी मांग रहा है। आप इसे विंडोज 8 उपभोक्ता पूर्वावलोकन सेटअप के माध्यम से भी इंस्टॉल कर सकते हैं। सेटअप यह सुनिश्चित करने के लिए आपके पीसी को स्कैन करेगा कि यह विंडोज 8 उपभोक्ता पूर्वावलोकन चलाने के लिए आवश्यकताओं को पूरा करता है। यह एक संगतता रिपोर्ट प्रदान करता है और आपके सिस्टम के लिए अनुकूलित संस्करण का चयन करता है। इसमें एक अंतर्निहित डाउनलोड प्रबंधक भी शामिल है। उपभोक्ता सेटअप प्रोग्राम इंस्टॉल प्रक्रिया को स्वचालित करता है और आपके लिए काम करता है। हम अगले कुछ दिनों में इसे इस तरह स्थापित करने की तलाश करेंगे।
यह बीटा संस्करण सभी के लिए स्वतंत्र है इसलिए टाइप करें: NF32V-Q9P3W-7DR7Y-JGWRW-JFCK8 फिर अगला क्लिक करें।

लाइसेंस शर्तें स्क्रीन आती है। मैंने ईयूएलए पर पढ़ा और नहीं ... आपको लाइसेंस स्वीकार कर माइक्रोसॉफ्ट को एक गुर्दा भेजने की आवश्यकता नहीं होगी। अब अगर यह फेसबुक से ओएस था ...
वैसे भी ... जांचें कि मैं लाइसेंस शर्तों को स्वीकार करता हूं और फिर अगला क्लिक करें।

अगली स्क्रीन पर कस्टम का चयन करें: केवल विंडोज़ स्थापित करें (उन्नत)।

उस हार्ड डिस्क का चयन करें जिसे आप Windows 8 इंस्टॉल कर रहे हैं। इस उदाहरण में मैं इसे एक यूएसबी फ्लैश ड्राइव के माध्यम से नेटबुक पर स्थापित कर रहा हूं। मैंने डीबीएएन के साथ ड्राइव को उड़ा दिया, इसलिए किसी भी ड्राइव विकल्प का उपयोग करने का कोई कारण नहीं है। अगला पर क्लिक करें।

विंडोज 8 स्थापित करना शुरू कर देता है। स्क्रीन विस्टा और विंडोज 7 के समान दिखती है। यह आईएसओ छवि से फ़ाइलों को हार्ड ड्राइव, सुविधाओं, अद्यतनों और कुछ अतिरिक्त चरणों में विस्तारित करेगी। सिस्टम और हार्डवेयर की शक्ति के बीच जो समय लगता है वह अलग-अलग होगा।
इस बिंदु पर कोई उपयोगकर्ता इंटरैक्शन की आवश्यकता नहीं है। बस विंडोज़ को इसकी बात करने दें।

याद रखें कि यह दो बार पुनरारंभ होगा, चिंता न करें - यह सामान्य है। यहां दिखाई देने वाले कुछ स्क्रीन संदेशों का एक उदाहरण दिया गया है।


अंतिम रीबूट के बाद, आप निजीकरण स्क्रीन पर होंगे। अपने कंप्यूटर के लिए एक नाम टाइप करें, शीर्ष पर स्लाइडर को ले जाकर पृष्ठभूमि रंग चुनें और अगला क्लिक करें।

अब आप सेटिंग्स स्क्रीन पर हैं। आप एक्सप्रेस सेटिंग्स का उपयोग या अनुकूलित कर सकते हैं। जाने के लिए सबसे तेज़ तरीका एक्सप्रेस सेटिंग्स का उपयोग करना है। आप देखेंगे कि एक्सप्रेस सेटिंग कॉन्फ़िगरेशन क्या है। एक्सप्रेस आपको स्वचालित अपडेट में भेजता है, माइक्रोसॉफ्ट लोकेशन जानकारी भेजता है और बहुत कुछ।
एक्सप्रेस सेटिंग्स को बाद में बदला जा सकता है, लेकिन मुझे लगता है कि मेरा ओएस क्या कर रहा है, इस पर नियंत्रण पसंद है इसलिए मैं कस्टमाइज़ पर क्लिक कर रहा हूं।

अगर आप साझा करना चाहते हैं और अपने नेटवर्क पर अन्य उपकरणों से कनेक्ट करना चाहते हैं तो चुनें। या इसे चालू नहीं करना चुनते हैं। यदि आप सार्वजनिक नेटवर्क पर हैं तो साझा करना बंद करना सबसे अच्छा है।

अब चुनें कि क्या आप Windows अद्यतन स्वचालित रूप से अपडेट डाउनलोड करने के लिए चाहते हैं या आपको बाद में चुनने देते हैं। इंटरनेट एक्सप्लोरर के साथ अन्य विकल्प भी हैं जिन्हें आप बंद करना चाहते हैं। IE9 फ़िल्टर के साथ टूटने वाले कार्यस्थल पर मालिकाना सॉफ़्टवेयर सेवाओं के साथ विवाद हो सकते हैं। जब संदेह में केवल डिफ़ॉल्ट के साथ जाओ। समाप्त होने पर अगला क्लिक करें।

इसके बाद आप सेटिंग्स को कॉन्फ़िगर करना चाहते हैं कि आपके सिस्टम के बारे में कौन सी जानकारी माइक्रोसॉफ्ट को भेजी जाती है। यदि आप एक्सप्रेस सेटिंग्स का उपयोग करते हैं तो वे डिफ़ॉल्ट रूप से सभी पर हैं। अब आपके पास कौन सा डेटा भेजा गया है, इस पर अधिक नियंत्रण है। अपने चयन करने के बाद अगला क्लिक करें।

चुनें कि आप अपने डेटा का उपयोग कैसे करना चाहते हैं। जो साझा नहीं करना चाहते हैं उसे बंद करें। उदाहरण के लिए आप ऐप्स को अपना नाम और खाता चित्र का उपयोग नहीं करना चाहेंगे।

अब आप अपने विंडोज खाते (जिसे पहले विंडोज लाइव अकाउंट कहा जाता है) के साथ साइन इन कर सकते हैं या अपनी मशीन पर एक स्थानीय लॉगिन विशिष्ट बना सकते हैं।
अपने विंडोज खाते का उपयोग करने का लाभ यह है कि आप विंडोज 8 चला रहे कई मशीनों में अपनी सेटिंग्स को सिंक करने में सक्षम हैं।

मैंने अपने माइक्रोसॉफ्ट अकाउंट के साथ साइन इन करने का चयन किया। अगली स्क्रीन पर आपको पासवर्ड दर्ज करना होगा।

अगली स्क्रीन आपके फोन नंबर के लिए पूछती है, लेकिन यह वैकल्पिक है। अपना सेल नंबर दर्ज करने का लाभ यह है कि यदि आप इसे भूल जाते हैं तो आप अपना पासवर्ड रीसेट करने के लिए अपने फोन पर भेजे गए कोड प्राप्त कर सकते हैं।

विंडोज 8 आपकी सेटिंग्स को अंतिम रूप देता है और आपका खाता तैयार करता है। आपने अपने विंडोज खाते से स्वचालित रूप से लॉग इन किया है क्योंकि आपने इसे पिछले चरण के दौरान टाइप किया था।
पृष्ठ 2
पेज: 1 2