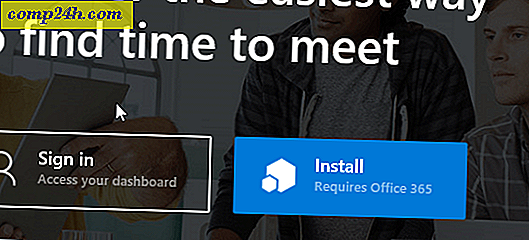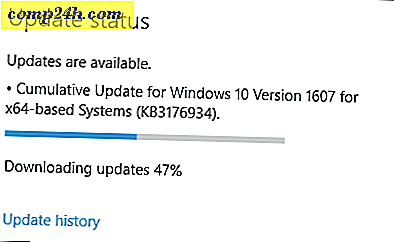Google Apps भाग 2 के साथ Google कैसे करें: ईमेल प्रावधान {श्रृंखला}
 इस "गो Google" श्रृंखला के पहले लेख में, मैंने समझाया कि Google Apps के साथ - साथ Google Apps के साथ अपने डोमेन को कैसे पंजीकृत किया जाए। आज मेरी श्रृंखला के भाग 2 में, मैं Google Apps सिस्टम में उपयोगकर्ताओं को बनाने और फिर Google Apps ईमेल को सक्षम करने के लिए अपने डोमेन को काटने के लिए जा रहा हूं ताकि आप और आपके उपयोगकर्ता ईमेल के लिए Google Apps वेब इंटरफ़ेस का उपयोग शुरू कर सकें।
इस "गो Google" श्रृंखला के पहले लेख में, मैंने समझाया कि Google Apps के साथ - साथ Google Apps के साथ अपने डोमेन को कैसे पंजीकृत किया जाए। आज मेरी श्रृंखला के भाग 2 में, मैं Google Apps सिस्टम में उपयोगकर्ताओं को बनाने और फिर Google Apps ईमेल को सक्षम करने के लिए अपने डोमेन को काटने के लिए जा रहा हूं ताकि आप और आपके उपयोगकर्ता ईमेल के लिए Google Apps वेब इंटरफ़ेस का उपयोग शुरू कर सकें।
प्रक्रिया काफी सीधे आगे है हालांकि काफी लंबा है इसलिए मुझे लगा कि मैं आपके लिए एक नक्शा भी बना सकता हूं ताकि आप आवश्यकतानुसार चारों ओर कूद सकें। प्रश्न या टिप्पणियां, टिप्पणियों में या हमारे समुदाय समर्थित तकनीकी सहायता मंच में एक नोट छोड़ने के लिए स्वतंत्र महसूस करें।
अनुच्छेद मानचित्र
- उपयोगकर्ता और ईमेल पते बनाएं
- सेटअप कैच-सभी पता
- कस्टम वेबमेल यूआरएल बनाएँ
- कटओवर एमएक्स रिकॉर्ड्स
- टेस्ट ईमेल और सीएनएनएस
- विविध। सुरक्षा और अनुकूलन
चरण 1 - Google Apps में उपयोगकर्ता और ईमेल पते बनाएं
हमारे डोमेन नाम के लिए ईमेल प्राप्त करने के लिए Google Apps को कॉन्फ़िगर करने से पहले ( DNS में एमएक्स रिकॉर्ड कटऑवर ) हमें पहले अपने छोटे व्यवसाय, दान आदि के लिए सभी उपयोगकर्ता खाते बनाने की आवश्यकता है .. जाहिर है अगर हम ईमेल पते बनाने से पहले ईमेल को काटते हैं मेल उछाल जा रहा है, जो अच्छा नहीं है।
1. बस उपयोगकर्ता और समूह टैब पर क्लिक करें, फिर एक नया उपयोगकर्ता बनाएं क्लिक करें

2. पहले नाम, अंतिम नाम के साथ ही उपयोगकर्ता नाम भरें और नया उपयोगकर्ता बनाएं पर क्लिक करें । उपयोगकर्ता नाम उपयोगकर्ता ईमेल पता होगा और Google Apps में लॉगिन होगा।
ऐच्छिक
यदि आपके डोमेन में केवल कुछ उपयोगकर्ताओं से अधिक है, तो मैं आपको बल्क अपलोड सुविधा का उपयोग करने की सलाह देता हूं जो स्क्रीनशॉट में दिखाए गए अनुसार इस स्क्रीन (एकाधिक उपयोगकर्ता लिंक बनाएं) या उन्नत टूल टैब से पाया जा सकता है।

3. उपयोगकर्ता बनाने के बाद, Google Apps आपको एक छोटे पॉपअप के साथ प्रस्तुत करेगा जिसमें आपके कर्मचारी को उनके उपयोगकर्ता नाम, पासवर्ड, ईमेल पता और आपके डोमेन के लिए लॉगिन लिंक सहित सभी जानकारी प्रदान की जाएगी।
इस जानकारी को आपके अंतिम उपयोगकर्ता को प्राप्त करने के लिए सुविधा के लिए भी 2 विधियां शामिल हैं। मैं आपको या नए उपयोगकर्ता को भेजी गई जानकारी रखने के लिए ईमेल निर्देश बटन पर क्लिक करने की सलाह देता हूं।
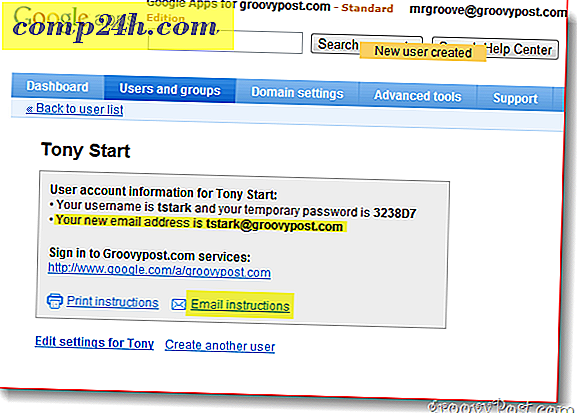
चरण 2 - Google Apps कैच-सभी ईमेल पता कैसे सेट अप करें
एक बार आपके सभी उपयोगकर्ता / ईमेल खाते सेट हो जाने के बाद, आपको कैच-ऑल एड्रेस नामक एक ग्रोवी Google Apps सुविधा सक्षम करनी चाहिए। कैच-ऑल एड्रेस ठीक वही करता है जो यह कैसा लगता है। अगर कोई आपके डोमेन पर एक ईमेल भेजता है और पता किसी भी मौजूदा उपयोगकर्ता ईमेल पते से मेल नहीं खाता है तो यह आपके द्वारा निर्दिष्ट पते पर पहुंचा दिया जाएगा।
कैच-ऑल पता नए माइग्रेटेड डोमेन के लिए विशेष रूप से महत्वपूर्ण है जहां आप अपने कर्मचारियों या विभागों ( जैसे sales@ ) के लिए एक ईमेल पता बनाना भूल गए हैं। ईमेल छोड़ने या वापस करने के बजाय, Google Apps आपके कैच-ऑल पते पर ईमेल वितरित करेगा।
1. सेवा सेटिंग्स, ईमेल पर क्लिक करें । रेडियो बटन पर क्लिक करें ईमेल को अग्रेषित करें: और कैच-ऑल के लिए ईमेल पता दर्ज करें । नई कॉन्फ़िगरेशन को सहेजने के लिए पृष्ठ के निचले हिस्से में परिवर्तन सहेजें पर क्लिक करें ।

व्यक्तिगत रूप से मैं कैच-ऑल एड्रेस के लिए अपने एडमिन अकाउंट का उपयोग करना चाहता हूं क्योंकि मैं ड्रॉपबॉक्स@ जैसे ईमेल पते का उपयोग कर वेबसाइटों पर खातों को सेट करना चाहता हूं। चूंकि मैंने अपने किसी भी उपयोगकर्ता के लिए यह पता सेट नहीं किया है, इसलिए ये सभी ईमेल मेरे मेलबॉक्स को कैच-ऑल एड्रेस पर पहुंचाए जाएंगे।
चरण 3 - अपने उपयोगकर्ताओं के लिए एक कस्टम वेबमेल पता बनाएं
यद्यपि आप Outlook या किसी अन्य मेल क्लाइंट का उपयोग करके Google Apps तक पहुंच सकते हैं, Google Apps के विक्रय बिंदुओं में से एक वेब ब्राउज़र से आपकी कंपनी ईमेल तक पहुंचने की क्षमता है। डिफ़ॉल्ट रूप से, पता याद रखना बहुत सुंदर या आसान नहीं है:
http://mail.google.com/a/yourdomain.com
अच्छी खबर, Google Apps आपको http://webmail.yourdomain.com जैसे कुछ आकर्षक और आसान याद रखने के लिए लिंक को कस्टमाइज़ करने की क्षमता देता है। मैं अत्यधिक अनुशंसा करता हूं कि प्रत्येक व्यक्ति को Google Apps में संक्रमण को आपके अंतिम उपयोगकर्ताओं के लिए जितना संभव हो सके उतना आसान बनाने के लिए इस सुविधा को सक्षम करें।
1. सेवा सेटिंग्स टैब, सामान्य टैब पर क्लिक करें, फिर वेब पता अनुभाग के अंतर्गत यूआरएल बदलें पर क्लिक करें

2. दूसरे रेडियो बटन पर क्लिक करें, फिर उस पते ( उप-डोमेन ) को दर्ज करें जिसे आप अपने वेबमेल एक्सेस के लिए असाइन करना चाहते हैं। पूरा होने पर जारी रखें पर क्लिक करें ।

3. ऊपर दिए गए चरण 2 में आपके द्वारा दर्ज कस्टम पते के लिए एक CNAME रिकॉर्ड बनाने के लिए अगले पृष्ठ पर दिए गए निर्देशों का पालन करें। नीचे दिए गए स्क्रीनशॉट में # 3 और # 4 वह सीएनएन और गंतव्य है जिसे आपको CNAME रिकॉर्ड सेट करते समय उपयोग करने की आवश्यकता है।

मेरी Google Apps श्रृंखला के पहले लेख में मैंने समझाया कि ड्रीमहोस्ट होस्ट किए गए डोमेन के लिए CNAME रिकॉर्ड कैसे बनाएं, हालांकि यदि आप अपने डोमेन या DNS के लिए ड्रीमहोस्ट का उपयोग नहीं करते हैं, तो Google द्वारा प्रदान की गई एक और सूची है जो अन्य सामान्य आईएसपी / होस्टिंग के लिए प्रक्रिया की व्याख्या करती है प्रदाताओं:
- GoDaddy.com
- ix वेब होस्टिंग
- 1and1
- EveryDNS.net
- लूनारपेजेस
- याहू! SmallBusiness
- कोई आईपी नहीं
- डीएनएस पार्क
- eNom
- नेटवर्क समाधान
- MyDomain.com
- Dreamhost
- डोमेन डायरेक्ट
- gandi.net
- eurodns.com
- register.com
- myhosting.com
- मुझे नहीं पता कि मेरा मेजबान कौन है
4. आपके CNAME रिकॉर्ड के निर्माण के बाद और ghs.google.com पर इंगित करने के बाद, मैंने इन चरणों को पूरा कर लिया है क्लिक करें ।
चरण 4 - Google Apps पर अपने डोमेन एमएक्स रिकॉर्ड्स को काटओवर करें
ठीक है सबको, खुद को बांधो! अब आपके एमएक्स रिकॉर्ड को काटने का समय है, जिसमें ईमेल टॉक में Google Apps पर सभी भावी ईमेल वितरित करने के लिए आपके डोमेन को कॉन्फ़िगर करना है। यह केवल तब किया जाना चाहिए जब आपके 100% सुनिश्चित हों कि आपके सभी ईमेल खाते बनाए गए हैं और आपकी कैच-ऑल सेटिंग कॉन्फ़िगर की गई है ( केवल कास्ट में )। तैयार?
1. ईमेल को सक्रिय करने के तरीके पर सेवा सेटिंग्स टैब, ईमेल और निर्देशों पर क्लिक करें
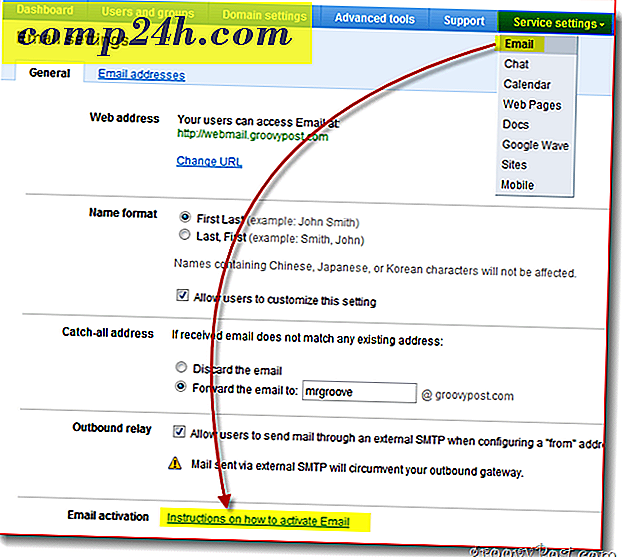
2. सब कुछ पढ़ें! ठीक है, एमएक्स रिकॉर्ड बदलें क्लिक करें
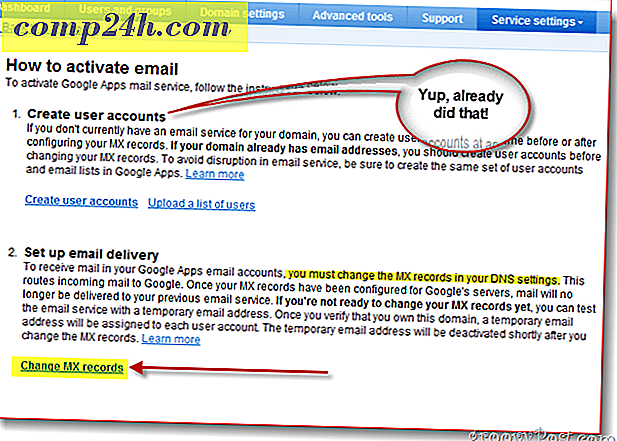
एक बार फिर, गैर-तकनीकी Google Apps ग्राहकों की सहायता के लिए, Google ने सबसे आम / सबसे बड़े आईएसपी / होस्टिंग प्रदाताओं के लिए एमएक्स रिकॉर्ड बदलने के लिए कदम प्रदान किए हैं। यदि आपका होस्टिंग प्रदाता सूचीबद्ध नहीं है या आप आगे बढ़ने के बजाय पूरी तरह उलझन में हैं, तो मैं आपको सलाह देता हूं कि आप नीचे दिए गए चरण 3 के लिए अपने आईएसपी / होस्टिंग प्रदाता से सहायता प्राप्त करें।
3. निर्देशों को दिखाने के लिए नीचे तीर पर क्लिक करें : और अपना डोमेन / DNS होस्टिंग प्रदाता चुनें। अब अपने डोमेन के लिए एमएक्स रिकॉर्ड बदलने के लिए सूचीबद्ध चरणों का पालन करें।
जब आपके एमएक्स परिवर्तन पूरा हो जाते हैं, तो क्लिक करें मैंने इन चरणों को पूरा कर लिया है।
नोट: एक बार फिर, यदि आप यहां उलझन में हैं। जब आप अपने डोमेन एमएक्स रिकॉर्ड के साथ गड़बड़ करते हैं, तो गलती करने और आपके और आपके कर्मचारियों के लिए अपना ईमेल तोड़ने से समर्थन कॉल पर $ 15-25 का भुगतान करना बेहतर होता है।

इस बिंदु पर आपको अपने डैशबोर्ड पर वापस ले जाना चाहिए और सब कुछ बहुत कुछ किया जाना चाहिए!
चरण 5 - टेस्ट ईमेल और विभिन्न सीएनएनएस कॉन्फ़िगरेशन
चूंकि आप Google Apps सिस्टम व्यवस्थापक होने जा रहे हैं, इसलिए मैं आपको mail.live.com या mail.yahoo.com जैसे किसी अलग ईमेल खाते को सेट करने की सलाह देता हूं ताकि आप परीक्षण और अन्य उद्देश्यों के लिए ईमेल भेज सकें। यह भी एक समय है जब आपको कस्टम सीएनएनएस का परीक्षण करना चाहिए जो आपने आईई बनाया है: webmail.yourdomain.com आदि ...
चरण 6 - कुछ अंतिम टच के साथ समाप्त करें
हालांकि जरूरी नहीं है, मैं आपको समय क्षेत्र की जानकारी, द्वितीयक संपर्क जानकारी के साथ-साथ एसएसएल सक्षम करने की सलाह देता हूं जब आप और आपके उपयोगकर्ता आपके Google Apps खाते / डोमेन पर जीमेल, कैलेंडर, डॉक्स और साइट्स पर जाते हैं।
1 - डोमेन सेटिंग्स टैब, सामान्य क्लिक करें । संपर्क जानकारी के तहत, अपने डोमेन से जुड़े ईमेल पते को भरें और बॉक्स को चेक करें भूल गए व्यवस्थापक पासवर्ड के मामले में, माध्यमिक संपर्क में पासवर्ड रीसेट निर्देश भेजें ।

2 - सभी Google Apps सेवा पृष्ठों पर SSL सक्षम करने के लिए नीचे स्क्रॉल करें और समय क्षेत्र सेट करें और चेक बॉक्स सेट करें

Google Apps के साथ आप अभी भी बहुत कुछ कर सकते हैं लेकिन मुझे लगता है कि यह आलेख पहले से ही काफी लंबा है ...;) तो मेरे अगले लेख के लिए ट्यून करें जहां मैं आपको ईमेल पढ़ने और प्रबंधित करने के लिए Google Apps से कनेक्ट करने के लिए उपलब्ध विभिन्न विकल्पों की समीक्षा करूंगा।

![विंडोज 7 में एक्सप्लोरर को रोकें और पुनरारंभ करें आसान तरीका [कैसे करें]](http://comp24h.com/img/microsoft/635/stop-restart-explorer-windows-7-easy-way.png)