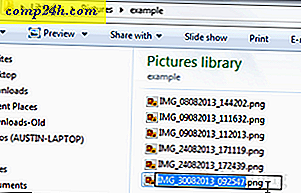सबसे सामान्य विंडोज 10 अपग्रेड और त्रुटियों को स्थापित करने के लिए कैसे करें
मुफ्त विंडोज 10 अपग्रेड लॉमिंग के लिए समय सीमा के साथ, दुनिया भर के लाखों अंतिम उपयोगकर्ता अपने विंडोज क्लाइंट को अपडेट करने में व्यस्त हैं। दुर्भाग्यवश, कई उपयोगकर्ता यह खोज रहे हैं कि यदि कंप्यूटर पांच वर्ष से अधिक पुराना है, तो स्थापना के दौरान होने वाली त्रुटियों की संभावना नए सिस्टम से अधिक है। खेल में कई कारक हैं, और हमने सेटअप शुरू करने से पहले आप क्या कर सकते हैं इसके बारे में सिफारिशें की हैं। विंडोज़ 10 इंस्टॉलेशन विफल होने पर हमने कुछ चीजों को भी कवर किया है जो आप कोशिश कर सकते हैं। उस ने कहा, सामान्य त्रुटियों का एक सेट है जो अपग्रेड करने का प्रयास करते समय उपयोगकर्ताओं को आने की संभावना है। यह आलेख आपको कली में डुबकी करने में मदद करेगा!
परेशान विंडोज 10 सेटअप त्रुटियों को ठीक करें
हालांकि इनमें से कुछ गलतियां आत्म-व्याख्यात्मक हो सकती हैं या समाधान के लिंक प्रदान कर सकती हैं, अन्य लोग अस्पष्ट हो सकते हैं; आप अक्सर परेशान छोड़ दिया जाता है। मैं यह समझाने के लिए अपनी पूरी कोशिश करूंगा कि क्या हो रहा है और आप इस मुद्दे को हल करने का प्रयास कर सकते हैं।
यह कहने के बिना चला जाता है कि मैं उन सभी मुद्दों को कवर नहीं कर पाऊंगा जो आपको मिल सकती हैं, इसलिए यदि आप जिस समस्या को आप चला रहे हैं उसकी सूची नहीं सूचीबद्ध करते हैं, तो इसे हमारे नि: शुल्क विंडोज 10 चर्चा फोरम - विंडोज 10Forum.com पर पोस्ट करने के लिए स्वतंत्र महसूस करें।
सिस्टम आरक्षित विभाजन अद्यतन नहीं कर सका
यह त्रुटि काफी स्टार बन रही है। सिस्टम रिजर्व विभाजन को पहली बार विंडोज विस्टा में एक आवश्यक सिस्टम वसूली करने के साधन के रूप में पेश किया गया था। विशिष्ट कार्यों में वसूली पर्यावरण तक पहुंच शामिल है, जहां उपयोगकर्ता स्टार्ट-अप मरम्मत, मेमोरी डायग्नोस्टिक्स, कमांड प्रॉम्प्ट तक पहुंचने और सिस्टम छवि को पुनर्स्थापित करने जैसे बुनियादी कार्य कर सकते हैं। Windows के पुराने संस्करणों पर सिस्टम आरक्षित विभाजन के साथ समस्या यह है कि यह आमतौर पर 100 से 300 एमबी के आसपास छोटा होता है। विंडोज 10 में अधिक कार्यक्षमता शामिल है, जिसके लिए सिस्टम आरक्षित विभाजन लगभग 500 से 600 एमबी होना आवश्यक है।
उपयोगकर्ता विभाजन को आकार देकर इस त्रुटि को हल कर सकते हैं; निर्देशों के लिए हमारे पिछले लेख देखें।
असंगत वीडियो कार्ड या प्रदर्शन एडाप्टर
अपने वीडियो कार्ड की स्थिति जानने के लिए निर्माता की वेबसाइट देखें। अपग्रेड से पहले, उपलब्ध नवीनतम ड्राइवरों को स्थापित करें (विंडोज 7, विंडोज 8.1, इत्यादि) यदि कोई ड्राइवर उपलब्ध नहीं है या निर्माता समर्थन विकल्प हैं, तो संभवतः इसका मतलब है कि ग्राफिक्स एडाप्टर जीवन के अंत की स्थिति में है या उसके पास है, जो स्तर के स्तर को सीमित करता है निर्माता प्रदान कर सकते हैं सहायता। सबसे अच्छा विकल्प, इस मामले में, एक नया वीडियो कार्ड खरीदना है। मुझे पता है, एक अच्छी पसंद नहीं, बुरी खबरों के वाहक होने के लिए खेद है।
यदि आपने पुराने वीडियो कार्ड को अनइंस्टॉल किए बिना एक नया वीडियो कार्ड इंस्टॉल किया है, तो आपको पुराने कार्ड को पुनर्स्थापित करना पड़ सकता है, फिर डिवाइस मैनेजर के माध्यम से इसे ठीक से अनइंस्टॉल करना होगा।
विंडोज कुंजी + आर दबाएं, फिर टाइप करें: devmgmt.msc, प्रदर्शन एडाप्टर का विस्तार करें। सूचीबद्ध डिस्प्ले एडाप्टर पर राइट-क्लिक करें, फिर अनइंस्टॉल करें पर क्लिक करें।
त्रुटि 0xC1900101-0x20017
त्रुटि 0xC1900101-0x20017 हो सकती है यदि आपका मास्टर बूट रिकॉर्ड भ्रष्ट है। एमबीआर में ऑपरेटिंग सिस्टम के लिए बूट जानकारी होती है। उपयोगकर्ता सिस्टम की मरम्मत करने के लिए अपने विंडोज 7 या विंडोज 8 / 8.1 इंस्टॉल मीडिया का उपयोग करने का प्रयास कर सकते हैं। यदि सिस्टम की मरम्मत करना काम नहीं करता है, तो आपकी व्यक्तिगत फाइलों का बैक अप लेना, फिर क्लीन इंस्टॉल करना शायद सबसे अच्छा है।
- डिस्क ड्राइव में विंडोज 7 या विंडोज 8 स्थापना डिस्क रखो, और उसके बाद कंप्यूटर शुरू करें।
- संदेश इंगित करते समय एक कुंजी दबाएं सीडी या डीवीडी से बूट करने के लिए कोई भी कुंजी दबाएं ।
- एक भाषा, समय, मुद्रा, और एक कीबोर्ड, या एक अन्य इनपुट विधि का चयन करें, और उसके बाद अगला क्लिक करें।
- अपने कंप्यूटर को मरम्मत पर क्लिक करें।
- उस ऑपरेटिंग सिस्टम पर क्लिक करें जिसे आप सुधारना चाहते हैं, और उसके बाद अगलाक्लिक करें।
- सिस्टम रिकवरी विकल्प संवाद बॉक्स में, कमांड प्रॉम्प्ट पर क्लिक करें।
- BOOTREC / FIXMBR टाइप करें और फिर ENTER दबाएं।
- BOOTREC / FIXBOOT टाइप करें और फिर ENTER दबाएं।
- ड्राइव टाइप करें: \ boot \ Bootsect.exe / NT60 सब, और फिर ENTER दबाएं।
MIGRATE_DATA के दौरान त्रुटि के साथ SECOND_BOOT चरण में स्थापना विफल हुई
असामान्य मशीन नाम का उपयोग करना विंडोज सेटअप के व्यवहार को भी प्रभावित कर सकता है। यदि आप USER, ACCOUNT, या SYSTEM जैसे नाम वाले खाते का उपयोग कर रहे हैं, तो इसे नियमित उपयोगकर्ता नाम जैसे जॉन या मैगी में बदलें। सुनिश्चित करें कि आपका मशीन नाम सरल, कोई अवधि, हाइफ़न या डैश नहीं है और कम से कम आठ वर्णों का उपयोग करें। अपने एंटीवायरस उपयोगिता और अन्य सुरक्षा सॉफ़्टवेयर जैसे फ़ायरवॉल अनइंस्टॉल करें, फिर सेटअप को पुनरारंभ करें। अलग-अलग विभाजन या ड्राइव पर पुनर्निर्देशित व्यक्तिगत फ़ोल्डर्स त्रुटि को ट्रिगर कर सकते हैं। सिस्टम ड्राइव पर उनके मूल स्थान पर दस्तावेज़, संगीत, सार्वजनिक जैसे फ़ोल्डर्स को पुनर्स्थापित करना इस समस्या को हल कर सकता है।
WindowsUpdate_8007002C, WindowsUpdate_dt000, 0x80072ee7, 80070005, 80240020, 80246007, 80070004 या इसी तरह की त्रुटि
यदि आप Windows अद्यतन का उपयोग करके सेटअप शुरू करते हैं, तो उपरोक्त त्रुटियों के कारण कई कारणों से हो सकता है। कभी-कभी आपके कंप्यूटर को पुनरारंभ करना कुछ बार इसे ठीक कर सकता है। सुरक्षा सॉफ्टवेयर को हटाने से भी मदद मिल सकती है। यदि वे बुनियादी समाधान काम नहीं करते हैं, तो संभावना है कि आपके सॉफ़्टवेयर वितरण फ़ोल्डर में कुछ गड़बड़ है।
विंडोज कुंजी + आर दबाएं, टाइप करें : appwiz.cpl फिर एंटर दबाएं। समस्या निवारण के लिए खोजें फिर इसे लॉन्च करें। सिस्टम और सुरक्षा के तहत, विंडोज अपडेट के साथ समस्याएं ठीक करें, फिर ऑन-स्क्रीन विज़ार्ड का पालन करें।
यदि यह समस्या को ठीक नहीं करता है, तो इसे कुछ और बार चलाएं, फिर पुन: प्रयास करें। यदि समस्या बनी रहती है, तो सॉफ़्टवेयर वितरण फ़ोल्डर को मैन्युअल रूप से संशोधित करने का प्रयास करने योग्य हो सकता है। यदि ये निर्देश बहुत क्रिप्टिक या प्रयास करने में मुश्किल साबित होते हैं, तो मीडिया निर्माण उपकरण या आईएसओ का उपयोग अपग्रेड करने के लिए स्विच करें।
- कुंजीपटल विंडोज कुंजी + कीबोर्ड दबाएं और फिर मेनू से "कमांड प्रॉम्प्ट (एडमिन)" चुनें।
- निम्न सेवाओं को अक्षम करें: विंडोज अपडेट सर्विसेज, क्रिप्टोग्राफिक, बीआईटीएस, और एमएसआई इंस्टालर । प्रत्येक कमांड टाइप करें और फिर एंटर दबाएं।
नेट स्टॉप wuauserv
नेट स्टॉप क्रिप्ट एसवीसी
नेट स्टॉप बिट्स
नेट स्टॉप msiserver
- सॉफ़्टवेयर वितरण और Catroot2 फ़ोल्डर का नाम बदलने के लिए आगे बढ़ें। प्रत्येक कमांड टाइप करें और फिर एंटर दबाएं।
ren C: \ Windows \ SoftwareDistribution SoftwareDistribution.old
ren C: \ Windows \ System32 \ catroot2 Catroot2.old
- हमने पहले अक्षम सेवाओं में से प्रत्येक को पुनरारंभ करें: विंडोज अपडेट सर्विसेज, क्रिप्टोग्राफिक, बीआईटीएस, और एमएसआई इंस्टालर । प्रत्येक कमांड टाइप करें और फिर एंटर दबाएं।
नेट स्टार्ट wuauserv
शुद्ध शुरू cryptSvc
शुद्ध शुरू बिट्स
नेट स्टार्ट msiserver
कमांड प्रॉम्प्ट से बाहर निकलें और फिर अपने कंप्यूटर को पुनरारंभ करें। फिर से सेटअप शुरू करने का प्रयास करें।
एक मीडिया चालक आपके कंप्यूटर को गुम होने की जरूरत है
यदि आप डीवीडी या यूएसबी मीडिया से स्थापित कर रहे हैं, तो इंस्टॉल फाइल दूषित हो सकती है। स्थापित मीडिया बनाने के लिए प्रयुक्त आईएसओ फ़ाइल भी भ्रष्ट हो सकती है। आप समस्या को अलग करने के लिए एक काम कर रहे अतिरिक्त कंप्यूटर पर स्थापित मीडिया को बूट करने का प्रयास कर सकते हैं। यदि त्रुटि संदेश होता है, तो आप फिर से आईएसओ डाउनलोड करने का प्रयास कर सकते हैं और फिर इंस्टॉल मीडिया को फिर से बना सकते हैं।
विंडोज 10 अपग्रेड सहायक 99% या विभिन्न प्रतिशत पर अटक गया
अधिकांश उपयोगकर्ता Windows 10 में नवीनीकरण करने के लिए Windows अद्यतन का उपयोग करेंगे। अपग्रेड सहायक एक निश्चित बिंदु पर गैर-प्रतिक्रियाशील हो सकता है। माइक्रोसॉफ्ट के अनुसार, यह सामान्य व्यवहार है।
हम जानते हैं कि विंडोज 10 में अपग्रेड करने या विंडोज 10 के संस्करणों के बीच अपडेट करने का प्रयास करते समय उपयोगकर्ताओं का एक सेट धीमा या प्रतीत होता है-अपग्रेड अनुभव की रिपोर्ट कर रहा है। अपग्रेड प्रक्रिया में आमतौर पर 90 मिनट या उससे कम समय लगता है, लेकिन वहां बहुत कुछ है पीसी के छोटे सबसेट, आमतौर पर पुराने या धीमे डिवाइस, जहां अपग्रेड प्रक्रिया सामान्य से अधिक समय ले सकती है। यह स्थिति किसी विशेष अपग्रेड टूल से संबंधित नहीं है और यह विंडोज 10 अपग्रेड सहायक, मीडिया क्रिएशन टूल, यूएसबी मीडिया और आईएसओ मीडिया के साथ होने वाली है।
इन मामलों में, भले ही प्रगति प्रतिशत अटक गया हो, फिर भी अपग्रेड चल रहा है। वास्तविक विफलता के मामले में एक त्रुटि संदेश प्रदर्शित किया जाना चाहिए। वैकल्पिक तरीकों को रद्द करना और कोशिश करना अनुभव को बेहतर बनाने की संभावना नहीं है और किसी भी अपग्रेड प्रगति को रीसेट कर देगा।
हम अनुशंसा करते हैं कि उपयोगकर्ता आगे की कार्रवाई करने से पहले अपग्रेड पूरा होने तक प्रतीक्षा करें। अपग्रेड प्रगति पर है, जबकि उपयोगकर्ता सामान्य के रूप में काम कर सकते हैं। एक दिन की देरी बेहद असामान्य होगी, लेकिन हम अनुशंसा करते हैं कि उपयोगकर्ता अपग्रेड के लिए लंबे समय तक प्रतीक्षा करें या पुष्टि करें कि कोई समस्या है। उस समय, उपयोगकर्ताओं को माइक्रोसॉफ़्ट सपोर्ट तक पहुंचना चाहिए या माइक्रोसॉफ्ट स्टोर स्थान पर जाना चाहिए ताकि हम पीसी के साथ समस्याओं को देख सकें।
माइक्रोसॉफ्ट के माध्यम से
उस ने कहा, यदि आप अंततः विफलता के लिए एक दिन का इंतजार नहीं कर सकते हैं, तो विज़ार्ड बंद करें, अपने कंप्यूटर को पुनरारंभ करें, फिर निम्न का प्रयास करें:
अपने एंटीवायरस और अन्य सुरक्षा सॉफ़्टवेयर जैसे कि फ़ायरवॉल को अक्षम करें। सी: \ ड्राइव खोलें, फ़ोल्डर $ विंडोज ब्राउज़ करें । ~ बीटी फिर स्थापना को फिर से शुरू करने के लिए सेटअप पर डबल-क्लिक करें। यदि $ विंडोज़। ~ बीटी उपलब्ध नहीं है, तो छुपी हुई फ़ाइलें और फ़ोल्डर्स दिखाएं, फिर पुन: प्रयास करें। यदि आप अभी भी इसे नहीं देखते हैं, तो मीडिया क्रिएशन टूल या आईएसओ फ़ाइल का उपयोग करने के लिए स्विच करें।
एक उत्पाद कुंजी के लिए विंडोज 10 सेटअप संकेत
यदि आप मुफ्त अपग्रेड ऑफ़र का लाभ उठा रहे हैं, जो जल्द ही समाप्त हो जाएगा जब आप इसे पढ़ते हैं; आपका क्वालीफाइंग संस्करण विंडोज 7 या विंडोज 8 सक्रिय होना चाहिए। यदि यह सक्षम नहीं है, तो आप स्थापना शुरू करने से पहले ऐसा करने की आवश्यकता होगी। यदि आपको नहीं पता कि आपका विंडोज लाइसेंस मान्य है या नहीं, तो आप अपने लाइसेंस को वैध करने के साथ सहायता के लिए हमारे मंचों में देख सकते हैं। साथ ही, सुनिश्चित करें कि आप सही संस्करण में अपग्रेड कर रहे हैं।
- विंडोज 7 स्टार्टर, होम बेसिक, होम प्रीमियम, विंडोज 8.0 कोर, विंडोज 8.1 कोर विंडोज 10 होम स्थापित करना होगा
- विंडोज 7 प्रोफेशनल, विंडोज 7 अल्टीमेट, विंडोज 8.0 प्रो, विंडोज 8.1 प्रो विंडोज 10 प्रो स्थापित करना होगा
- विंडोज 7 - स्टार्ट क्लिक करें> कंप्यूटर पर राइट क्लिक करें> गुण क्लिक करें और फिर विंडोज संस्करण के अंतर्गत देखें।
- विंडोज 8 या विंडोज 8.1 - विंडोज कुंजी + एक्स> सिस्टम पर क्लिक करें, फिर विंडोज संस्करण के तहत देखें।
यदि आपने विंडोज 10 के लिए लाइसेंस खरीदा है, तो आप अपनी उत्पाद कुंजी पुनर्प्राप्त कर सकते हैं, जो कि विंडोज 10 भौतिक उत्पाद बॉक्स के भीतर किसी कार्ड पर स्थित है। यदि आपने अपना विंडोज 10 लाइसेंस ऑनलाइन खरीदा है, तो आपको अपनी खरीदारी करने पर इसे ईमेल किया जाना चाहिए। अपने जंक मेल फ़ोल्डर की जांच करें या अपने माइक्रोसॉफ्ट अकाउंट में लॉग इन करें और फिर उत्पाद कुंजी पुनर्प्राप्त करें।
निरंतर रीबूट लूप में विंडोज 10 सेटअप
यदि आपका विंडोज 10 इंस्टॉलेशन आउट ऑफ़ बॉक्स एक्सपीरियंस जैसे चरणों में प्रगति किए बिना पुनरारंभ करना जारी रखता है, तो खेल में कुछ विसंगतियां हो सकती हैं।
- कंप्यूटर को पावर करें। इसे पावर आउटलेट से डिस्कनेक्ट करें, फिर 30 मिनट से 1 घंटे तक प्रतीक्षा करें।
- यदि आप लैपटॉप का उपयोग कर रहे हैं, तो विकल्प उपलब्ध होने पर बैटरी हटा दें।
- इंटरनेट से डिस्कनेक्ट करें (ईथरनेट अनप्लग करें या वाई-फाई बंद करें)।
- सिस्टम को फिर से बिजली से कनेक्ट करें, इंटरनेट से डिस्कनेक्ट रहें और फिर कंप्यूटर शुरू करें।
- दो चीजों में से एक हो सकता है, विंडोज 10 सेटअप विंडोज के आपके पिछले संस्करण या पूर्ण स्थापना में रोलबैक हो सकता है।
- यदि सेटअप पूर्ण हो जाता है और आप डेस्कटॉप को प्रारंभ और लॉन्च प्रोग्राम्स पर क्लिक करने की क्षमता के साथ देखते हैं, तो इंटरनेट से पुन: कनेक्ट करने के लिए आगे बढ़ें।
- यदि सेटअप वापस रोल करता है, तो मीडिया क्रिएशन टूल या आईएसओ फ़ाइल का उपयोग करके मैन्युअल रूप से अपग्रेड करने का प्रयास करें।
कुछ हुआ - हम यह नहीं बता सके कि आपका पीसी विंडोज 10 स्थापित करना जारी रखने के लिए तैयार है या नहीं। सेटअप को पुनरारंभ करने का प्रयास करें।
कारकों का एक संयोजन यहां खेल सकता है। एंटीवायरस उपयोगिता को अनइंस्टॉल करके प्रारंभ करें और सॉफ़्टवेयर फ़ायरवॉल जैसे अन्य सुरक्षा सॉफ़्टवेयर को अक्षम करें। यदि आपके सिस्टम से जुड़े किसी भी गैर-आवश्यक डिवाइस हैं, तो उन्हें भी डिस्कनेक्ट करें; बस अपना माउस और कीबोर्ड कनेक्ट रखें। यदि आप विंडोज 8 चला रहे हैं, तो निम्न आदेश चलाएं, फिर सेटअप को पुनरारंभ करें।
विंडोज कुंजी + एक्स दबाएं, कमांड प्रॉम्प्ट (एडमिन) पर क्लिक करें, फिर निम्न आदेश टाइप करें:
rundll32.exe pnpclean.dll, RunDLL_PnpClean / ड्राइवर / MAXCLEAN
अपने कीबोर्ड पर एंटर दबाएं, बाहर निकलें कमांड प्रॉम्प्ट फिर पुनरारंभ करें।
Windows 10 स्थापित करने का प्रयास करते समय उपयोगकर्ताओं को कई और अधिक त्रुटि त्रुटि संदेश मिल सकते हैं। यदि उपरोक्त में से कोई भी सेटअप विफलता पर काबू पाने में सहायता नहीं करता है, तो हमारे मंचों में कूदें और हमें इसके बारे में और जानें। आप विंडोज 10 स्थापित करने के बाद मुद्दों को हल करने के लिए हमारे आलेख को भी देख सकते हैं।